To add a Block
- In the right Preview Pane, mouse over the Row (green border) where you want to add a new Block element.

- Then mouse over any existing Block (black border) in the Row, and click on the black Plus (+) icon at the bottom of the Block. This will open the Blocks element list in the left-sidebar menu.

- Here you will find a variety of Blocks that you can add to your campaign pages to further customize the templates that you are working with.
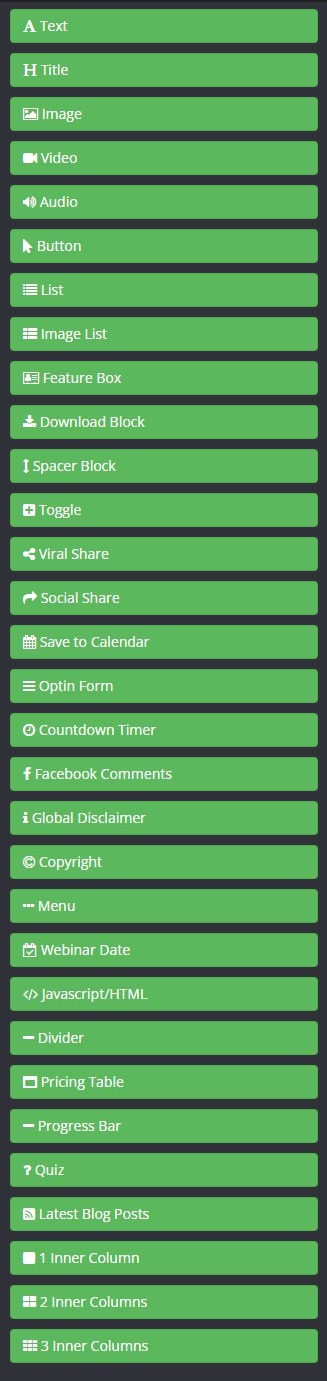
- Select the Block element you want.
Immediately the new Block will appear underneath the Block element you clicked on in the Preview Pane and the Block settings will appear in the left sidebar menu. - For details on how the different Block elements work and how to set them up, simply click on the relevant link below:
+ Text
+ Title
+ Image
+ Video
+ Audio
+ Button
+ List
+ Image List
+ Feature Box
+ Carousel
+ Download Block
+ Spacer Block
+ Toggle
+ Viral Share
+ Social Share
+ Save to Calendar
+ Optin Form
+ Countdown Timer
+ Facebook Comments
+ Global Disclaimer
+ Copyright
+ Menu
+ Webinar Date
+ Javascript/HTML
+ Divider
+ Pricing Table
+ Progress Bar
+ Quiz
+ Latest Blog Post
+ 1 Inner Columns
+ 2 Inner Columns
+ 3 Inner Columns
To edit an existing Block
- Click on the Block in the right Preview Pane.

The settings section for that Block will appear in the left-sidebar menu.

To move a Block to a new position
- Mouse-over the Block > click on the Cross-hairs icon in the top-left corner of the Block and then drag it to a new position.

- Blocks can be moved to any Row on a page.
To delete a Block
- Mouse-over the block and click on red Trash icon to the right of the block. A confirmation pop-up will appear, simply click on OK and the block will be deleted.


