Your Forum Home Page is the main area where your Forum members will be interacting with other members and forum admins. This section can include a welcome video, any additional supporting content, but most importantly this is where the forum categories, sections and threads will be visible to all members.
Once your Forum has been enabled, your next step is customize the look of your Forum Home Page.
To Do This:
- In the Forum dashboard, click on the ellipsis or 3 dots (…) on the upper right hand corner and select Forum Home Page button.

- The Page builder will open with the Page settings showing on the left and the content Preview Pane to the right.
- The header for your Forum page is set in the Forum Settings section, where you enable your Forum.
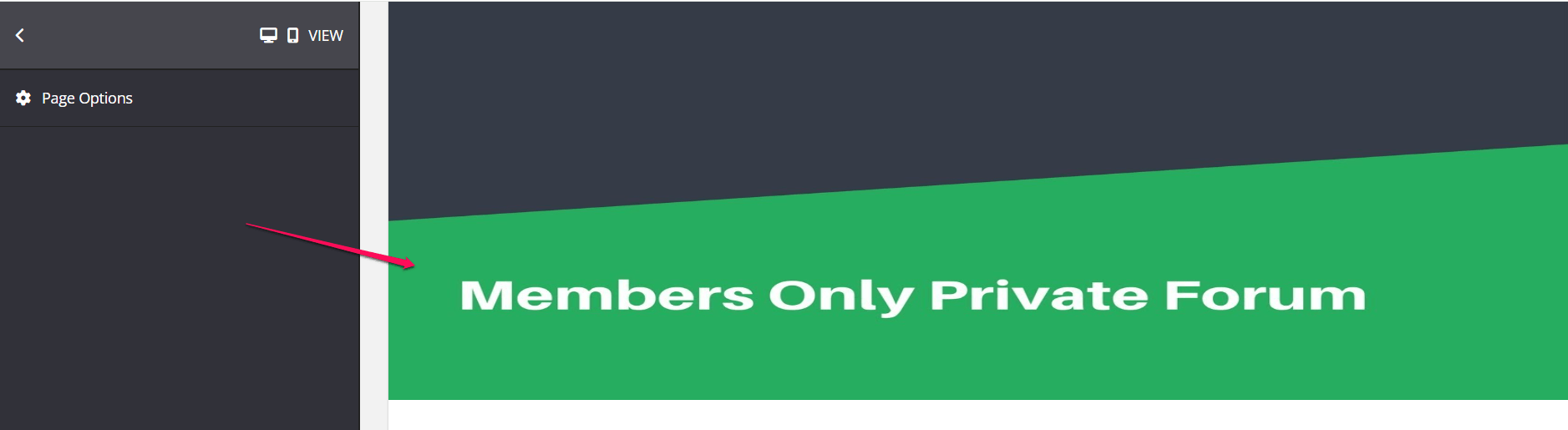
- You can fully customize the demo content by simply clicking on the element and then tweaking the settings that appear in the left-sidebar menu.

- You can also add more Block elements to your Forum Home Page by clicking on the black Plus icons (+) that appear as you mouse-over the content in the Preview Pane.

- Once clicked, the different Block types available will appear in the left-sidebar menu.
- Simply click on the Block you want, it will immediately be added to your page and then you can edit the settings for that Block in the left-sidebar menu.

Details
This is where you can customize the Forum Page Navigation Layout.
The default option is the current (boxed).
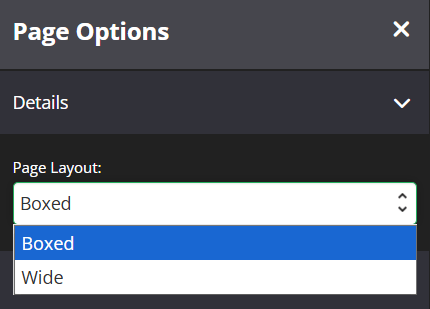 + Boxed – Default
+ Boxed – Default
+ Wide – The items take the full width of the page.
NB! If you are using a new layout, it will also be applied to all forum post.
Custom Codes
This will allow you to add special tracking codes on your page. For more details, please click here. 
- Add Audience Segmentation will allow you add custom after body tag codes for each group.
You can setup your segmentation through this Audience guide.
Page Background
The feature allows you to change the background of the forum page.

Media Background
If this option is enabled, the following settings will be available.
- Image
Upload an image you want to use for the background of your page.
Click on Browse to upload an image from your computer.
OR, click Select from gallery if you want to use an image that’s already been uploaded or been used in another template or page. Once clicked, the image gallery popup window will appear with all the available images listed. - Background Repeat
This feature will repeat the image you upload for the background, so that you have multiples copies of the same image displayed across the page. From the drop down, you have different repeat options to choose from i.e.
No Repeat: the uploaded image will display as is
Repeat : the uploaded image will repeat vertically and horizontally across the page
Repeat-x: uploaded image will repeat horizontally only
Repeat-y: uploaded image will repeat vertically only - Background Size
This feature allows you to control how the uploaded image displays.
Auto: the image will display as per it’s dimensions
Cover : the image will cover the entire page
Contained : the image will display in top half of the page.
Parallax : the image will fill the width and height of the page and all rows and blocks added to the page will appear above the page image as if it is floating.
100% 100%: the image will fill the width and height of the page and the image, rows and blocks added to the section will move as one unit as you scroll down the page.
100% auto: the image will fill the width and will be centered.
Overlay
If this option is enabled, the following settings will be available.
- Overlay Color
The feature allows you to change the overlay color of the page.
To change the overlay color, you can either add a Hex code in the field provided or choose a color from the Color Wheel.
If the Color Wheel is closed, simply click on the Color Picker button to the right of the overlay field. - Background Color
The feature allows you to change the background color of the page.
To change the background color, you can either add a Hex code in the field provided or choose a color from the Color Wheel.
If the Color Wheel is closed, simply click on the Color Picker button to the right of the background field. - Background Color Opacity
This feature allows you to change the opacity of the background color.
Simply move the slider left or right to increase or decrease the transparency of the image.
Content Background
With this you can change the background color of the forum page content. By default, the background color is set to transparent. Select color from the color picker. 
More Options
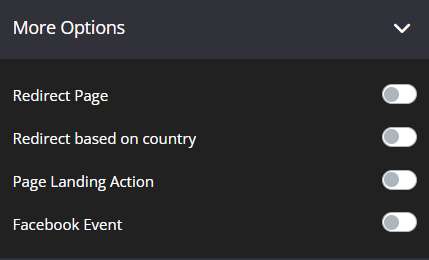
- Redirect Page
Once enabled, this will allow you to redirect users to a new page. For complete details, click here.

- Redirect based on country
Once enabled, it will redirect visitors when trying to visit a page to a different URL based on country. For complete details, click here.
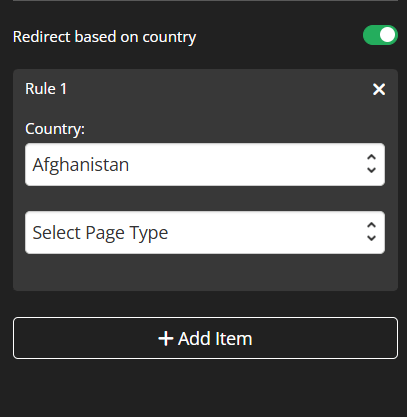
- Page Landing Action
Once enabled, this will allow you to apply a specific action as users land on your Forum Home page. For complete details, click here.

- Facebook Event
This allows you to track and add different events to send to Facebook; simply edit your page. To learn more about this feature, visit Integrating with Facebook Conversion Pixel.
Related Articles
How to Enable Forum
Adding Categories and Sections to your Forum
Setting up your Forum Threads
How to sell Forum Access online
