Forum threads are the places under which members can start their discussions or posts. Members and Admins can start a thread under any section setup for the forum. Once a thread has been created, any member or admin can start contributing to the thread topic to get a discussion going.
When a new thread is created, the members have the option of tagging, using the @ symbol, all the members that have access to Category the thread is located in.
How to Start a Thread
- In the Forum Home Page, you will see the categories and sections you’ve created at the bottom part of the page.
You’ll be able to see the number of posts and threads also on section.
- Pick the category and click the section you prefer.
- You will be directed to a new window for that specific section.
Click the New Thread button at the right.
- Fill in the Name and the Description fields, then click Save Topic.
- As admin and Forum members, you can add images and videos directly to your thread, as well as thread replies.
+ To add an image, you can use an Image URL, or upload an image directly from your computer (max. 200kb per image).
+ To add a video, simply add the video URL in the field provided. You can use self-hosted videos like Amazon S3, or embed videos hosted on the following platforms: YouTube, Vimeo, Wistia, Facebook, MP4, Loom.
- After that, you’ll get to the Thread View where you’ll find the Thread you’ve just created.

- As an administrator, you can Share, Edit, Delete, Merge, Pin/Unpin and Close a thread.
Just click the ellipsis (…) and the options will appear.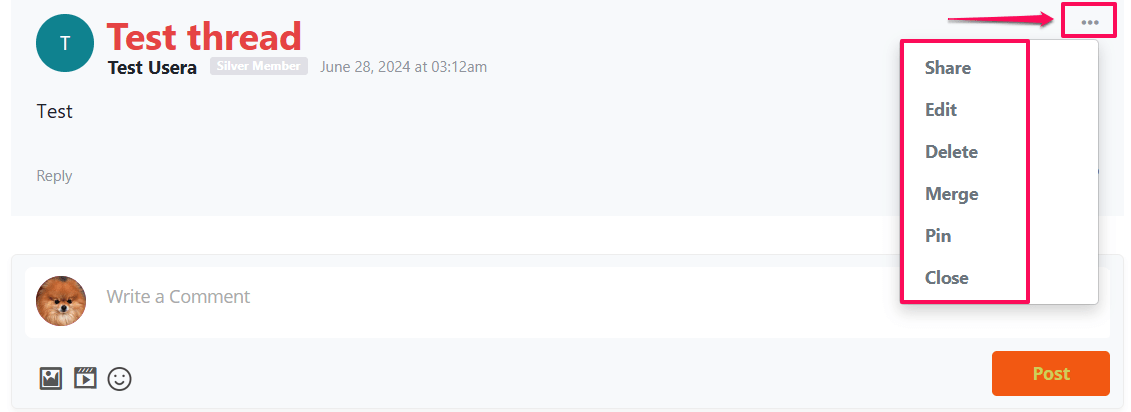
TIP! Threads pinned or posted by admins will always appear at the top of the thread. - Users can Like and Reply to the thread.
Clicking Reply will quote the original content inside the post. It will be shortened if post is too long, but you can click to expand.
- Users may use the formatting (Bold, Italic, Underline) options in the Text edit area.
Users may also add Emoticons, Videos, and Images to their post.
- Your members can mention someone on any forum thread and they will be notified.


- Your members can edit their own reply. They can click the ellipsis then click Edit in their replies.
- When someone enters a URL on the comments, the URL will become clickable and will open in new tab upon click.

- The users can quote specific text on a comment by highlighting the text. Once highlighted, there will be a Quote option that will appear above. Once clicked, the quoted text will appear on the reply.

- When someone inserts a video URL directly to the comment or reply box, the video player will be automatically added.
NB: You may add videos from the following platforms: YouTube, Vimeo, Wistia, Facebook, MP4, Loom.
Mark a forum section as read
- To mark the forum section as read, click on the Mark All as Read button in the upper right hand corner.

Mark a thread as unread
- Admins and users may also mark a thread as unread.
Upon clicking Mark as Unread, the user will be redirected back to the section the thread is under to.

Close the thread
- As an Admin, you may close the thread to prevent members to add comments.
Click the ellipsis then click Close.

- You may also re-open a thread once it is closed. The option Reopen will appear on closed thread.

Forum Admin Functions
- Edit Reply
Click the ellipsis or 3 dots (…) on the right side of the comment or reply and then select Edit.
The Edit Reply pop up window will be displayed after the previous action.On the Thread, click on the drop down menu. (Sample shows Reply is currently in the Test thread).
- Move to another Thread
On the drop down menu select another thread to move the Reply.
- Create New Thread
You can also create a new thread to move the thread.
- Mention All Users in a Thread
Admins may mention all users.
Just use the @everyone function and all members will be notified.

After selecting the new thread or created a new thread to move the comment/reply, click on Save Reply button.
Share Comment
All Admins and Users may share a comment to anyone using the Share link.
- Click the ellipsis (3 dots) on the right side of the comment or reply and then select Share.

- Upon clicking Share, the Share URL popup window will appear.

- Users may share the URL to anyone, and upon click, users will be redirected to the Forum comment in a new tab.
NOTE: Users are required to login to Membership Site to get access to the shared Forum Comment.
Related Articles
How to Enable Forum
How to Customize your Forum Page
Adding Categories and Sections to your Forum
How to sell Forum Access online
