An Evergreen Auto Webinar is a never ending webinar, that forever repeats and works on autopilot. When users register for the Webinar, their webinar date will be saved with their details.
For example, if you land on the webinar registration page and today is 20 May, the auto webinar is set to Evergreen and is setup to add 2 days to today’s date, then that means the Webinar registration page will say that the webinar starts on May 22.
If you visit the registration page the next day (May 21) the webinar date will change to 23 May.
To Get Started:
Complete the Evergreen Auto Webinar settings as follows: 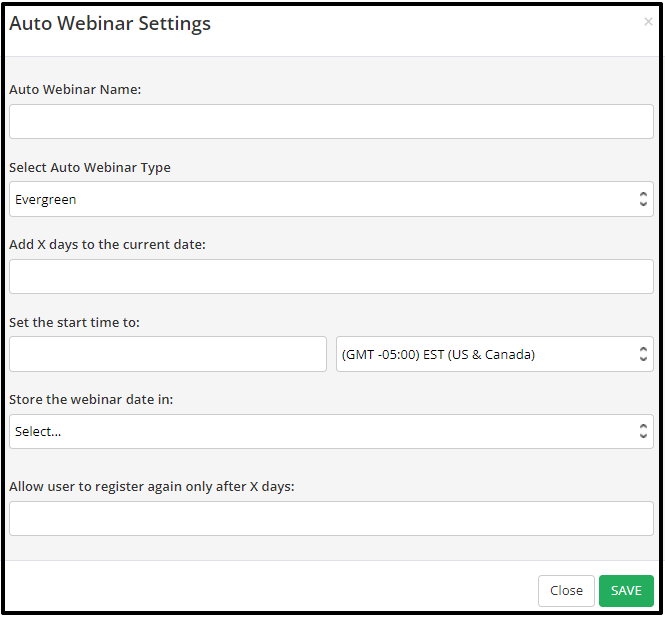
Auto Webinar Name
Add the name for your Webinar
Select Auto Webinar Type
From the drop-down, choose Evergreen
Add [ ] days to the current date
Enter the number of days you want to add to the current date. This setting enables the date to change dynamically, depending on when the customer accesses the Webinar Registration page.
Set the start time to [ ]
- Date and Time field
Add a fixed time of day for the webinar to start - Time Zone field
Add a fixed time of day for the webinar to start and select the relevant Timezone. From the above 3 fields, we will calculate when the webinar should start.
If you want the webinar to start based on the user’s timezone, select User Time Zone at the bottom of the drop-down list.
Store the webinar date in:
Choose either Webhook URL, Infusionsoft Custom Field, Active Campaign Custom Field, Aweber Custom Field, Convertkit Custom Field, Drip Custom Field, MailChimp Custom Field, Ontraport Custom Field, Flodesk Custom Field, or MailerLite Custom Field.
- Webhook URL
If you are using an emailing system other than Infusionsoft, then you can use Webhook option. We recommend the platform Zapier.com, which allows you to set up webhooks that integrate with almost any Emailing system out there. If you choose webhook, simply add the Webhook URL where you would like the date for your webinar saved. - Infusionsoft Custom Field
If you choose Infusionsoft Custom Field, and you have integrated your Infusionsoft account with your site, your Custom fields will appear in the Infusionsoft Custom Field drop-down. Simply select the custom field you would like the date for your Webinar saved to. TIP! To create a new Custom Field, simply scroll down to the bottom of the Custom Field drop-down and select Create New Custom Field. Once saved, a new Custom Field will be created inside your Infusionsoft account. NB! Only Text type Custom Fields are supported by this feature. - Active Campaign Custom Field
If you choose Active Campaign Custom Field, and you have integrated your Active Campaign account with your site, your custom fields will appear in the Active Campaign Custom Fields drop-down. Simply select the custom field you would like the date for your Webinar saved to. NB! Only Text type Custom Fields are supported by this feature. TIP! If you want a different custom field to the ones available in the drop-down, then you need to create that custom field in your Active Campaign account first.To do this:- Open your Active Campaign account.
- Click on Lists at the top of your account dashboard
- In the next screen, click the New Custom Field button in the top-left corner
A modal window will appear with options for the format of your custom field.
Select Text Input and click Next. - Type the name of the custom field and when you are done, click Next.
Once done, your new custom field will now appear in your site in the Active Campaign Custom Field drop-down.
- AWeber Custom Field
If you choose AWeber Custom Field, and you have integrated your AWeber account with your site, your custom fields will appear in the AWeber Custom Fields drop-down. First, select the AWeber list, then simply select the custom field you would like the date for your Webinar saved to. TIP! If you want a different custom field to the ones available in the drop-down, then you need to create that custom field in your AWeber account first. - ConvertKit Custom Field
If you choose ConvertKit Custom Field, and you have integrated your ConvertKit account with your site, your custom fields will appear in the AWeber Custom Fields dropdown. Simply select the custom field you would like the date for your Webinar saved to. You may also select a ConvertKit tag. TIP! If you want a different custom field to the ones available in the drop-down, then you need to create that custom field in your ConvertKit account first. - Drip Custom Field
If you choose Drip Custom Field, and you have integrated your Drip account with your site, your custom fields will appear in the Drip Custom Fields drop-down. Simply select the custom field you would like the date for your Webinar saved to. TIP! If you want a different custom field to the ones available in the drop-down, then you need to create that custom field in your Drip account first. - MailChimp Custom Field
If you choose MailChimp Custom Field, and you have integrated your MailChimp account with your site, your MailChimp list will appear, then you can select the custom field that will appear in the MailChimp Custom Fields dropdown. Simply select the custom field you would like the date for your Webinar saved to. TIP! To create a new Custom Field, simply scroll down to the bottom of the Custom Field drop-down and select Create New Custom Field. Once saved, a new Custom Field will be created inside your MailChimp account. NB! Only Text type Custom Fields are supported by this feature. - Ontraport Custom Field
If you choose Ontraport Custom Field, and you have integrated your Ontraport account with your site, your custom fields will appear in the Ontraport Custom Fields drop-down. Simply select the custom field you would like the date for your Webinar saved to. TIP! If you want a different custom field to the ones available in the drop-down, then you need to create that custom field in your Ontraport account first. - Flodesk Custom Field
If you choose Flodesk Custom Field, and you have integrated your Flodesk account with your site, your custom fields will appear in the Flodesk Custom Fields drop-down. Simply select the custom field you would like the date for your Webinar saved to. TIP! To create a new Custom Field, simply scroll down to the bottom of the Custom Field drop-down and select Create New Custom Field. Once saved, a new Custom Field will be created inside your Flodesk account. - MailerLite Custom Field
If you choose MailerLite Custom Field, and you have integrated your MailerLite account with your site, your custom fields will appear in the MailerLite Custom Fields drop-down. Simply select the custom field you would like the date for your Webinar saved to. TIP! To create a new Custom Field, simply scroll down to the bottom of the Custom Field drop-down and select Create New Custom Field. Once saved, a new Custom Field will be created inside your MailerLite account.
Store the date in this format
Choose a format for how the Date & Time should be saved in your system. For example, the selected format will determine how the webinar Date & Time will be displayed in your emails to registered users.
Days to allow user to re-register for the same webinar
NB! If you add the number 15 in this field, for example, we will only allow the member to re-register for the same webinar if it has been 15 days or more since the previous registration.
The reason for this is, if you are making an offer in the webinar, you don’t want the registered members to go back to the webinar the next day, re-register go through the webinar again and then see the offer. The feature enables you to have a true Evergreen Webinar.
Once done, click on SAVE.
Your new Evergreen Webinar will now appear in the Auto Webinars dashboard.
TIP! A great new feature has been added that allows your users to select their own timezone for the next available Auto webinar.
By simply selecting the timezone for your Auto Webinar (Boosters section), a Convert to Other Timezone link is automatically added just below the date setup for the Auto Webinar registration page.
Related Posts
Step 1 – Setup your Auto Webinar
Step 2 – Setup your Auto Webinar Registration Page
Step 3 – Create an Auto Webinar page
How to Register users to an Auto Webinar Page using a Webhook
Auto Webinar Page Customizations
Managing Your Webinar Questions
How to setup a ‘Just in Time’ Auto Webinar
How to setup a Multi Webinar
How to setup a Weekly Auto Webinar
