This feature allows your members to access your Auto Webinar through a special link, which is ideal if you want to give certain members exclusive access to your Auto Webinar.
Access your Auto Webinar using a Link:
- Go to Campaigns, then choose your Evergreen or Just in Time webinar campaign.
Click the Edit button on the Webinar page. The Webinar page will launch in a page editor. - Access the Event Settings in the left sidebar panel.

- Then go to Actions and copy the URL under Use this link to access page:
You can now send this URL to your members for them to gain access to your Auto Webinar.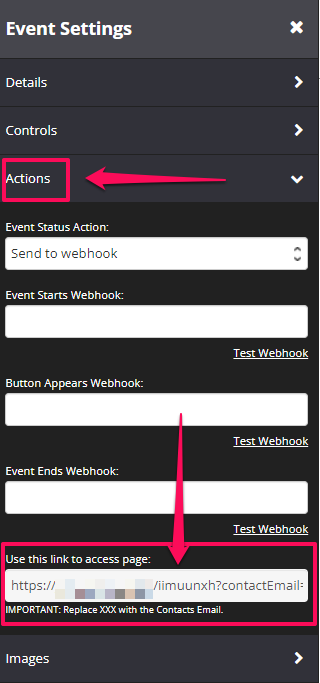
[Important Final Step]
Your member’s email is their unique ID and it is important to include this unique ID to your page URL to ensure the relevant members get access to this page. Without the email, members will be redirected to the Close Page when they click on your link to this page.
To ensure that their email is recognized by KLEQ, you simply need to modify the page URL by adding ?contactEmail=XXX to the end of the URL.
e.g. https://yourdomainname.com/r19c3brj?contactEmail=XXX
Simply replace the XXX with the Email Merge field supported by your Email System. For example, if you are using Infusionsoft, they have a merge field that dynamically inserts your customer’s email. All the best Emailing systems supports this function and will have their own Email Merge field that you can use.
Related Articles
Step 1 – Setup your Auto Webinar
Step 2 – Setup your Auto Webinar Registration Page
Step 3 – Create an Auto Webinar page
How to Register users to an Auto Webinar Page using a Webhook
Auto Webinar Page Customizations
Managing Your Webinar Questions
