Manage Existing Members
- Go to Members Area, then select the Manage Members.
In this section you will see the list of members who have purchased courses from you.
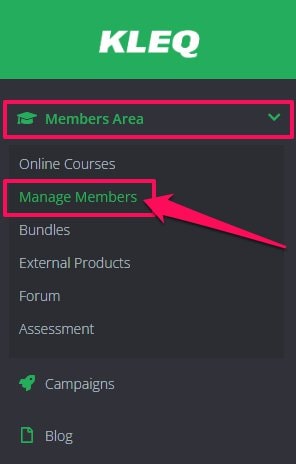
- Click the Edit (pencil) button.
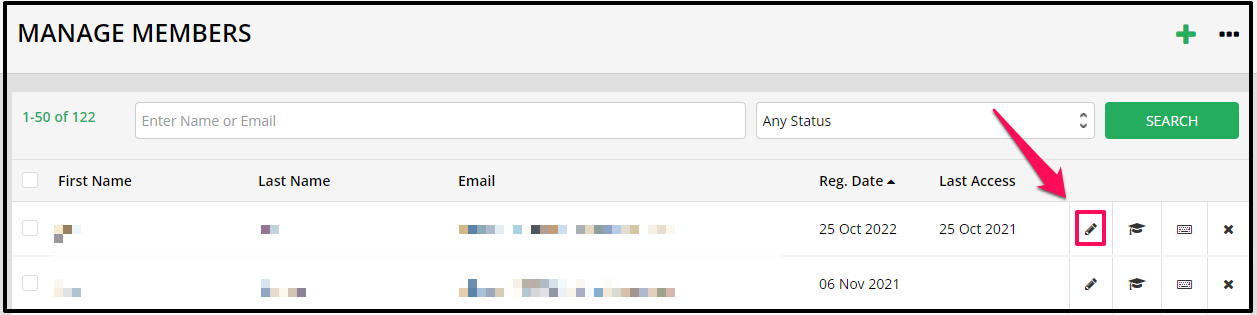
- Then, make the relevant changes (Edit First Name and/or Last Name, Email Address).
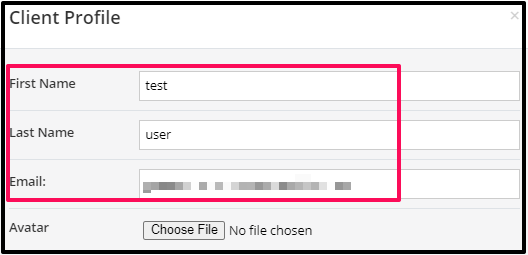
- Click SAVE CHANGES at the bottom of the popup window.
To delete a members’ account
- Tick the box next to user’s name
- Scroll down to the Action drop-down at the bottom of the page
- From the drop-down, select Delete Contact
- Click on the Submit button

To import your members list as a CSV file
- In the Manage Members dashboard, click on the ellipsis (…) then Import button at the top-right corner of the page.
To learn more about importing members, check this article: Importing Members using a CSV file

To export your members list as a CSV file
You may export list of members of a certain course, forum, bundle or external product.
- Just select the particular status from the Any Status drop-down list and then another drop-down option will appear.

- Simply select the course, forum, bundle or external product from the Any Item drop-down list and then click on SEARCH button.

- Select all members by putting a check on the box. Then, choose the Export button at the bottom left corner of the page. Then, click SUBMIT.
The file will begin to download to your computer immediately

- This will export a CSV file with the following data: First Name, Last Name, Email, Registration Date, Last Access and Course ID.
Search for Members
At the top of the Manage Members dashboard, you can search for members either by email/name, status or course, forum, bundle or external product.
This search filter allows you to pull up all the members who have purchased a specific product, member who is blocked / not blocked and has / has not installed the app.
- To search by email/user’s name, simply paste the member’s email or name in the 1st search field and click on the SEARCH button. That single member will then appear in the dashboard.

- To filter the results by status, next to the email/user’s name search field, you will find Any Status drop-down, simply select the status from the list. Another drop-down will appear.
You have the options to filter the status of the member:
+ Has access to – Member who has access to a specific course, forum, bundle or external product.
+ Does Not have access to – Member who does not have access to a specific course, forum, bundle or external product.
+ Is Blocked – Member who is blocked.
+ Is Not Blocked – Member who is not blocked.
+ Has Installed App – If you have enabled the Mobile app on your membership site, you can filter the member who has installed the Academy app.
+ Has Not Installed App – Member who has not installed the Academy app.

- Simply select the course, forum, bundle or external product from the Any Item drop-down list and then click on SEARCH button.

- To see all the list of the members, make sure that the Any Status is selected and then click on the SEARCH button.

Block or Unblock a Member
When a member is blocked, he cannot contact any other member. He cannot start and participate in conversations inside the community like forums and social wall.
- Click on Edit button to the far-right of relevant member.
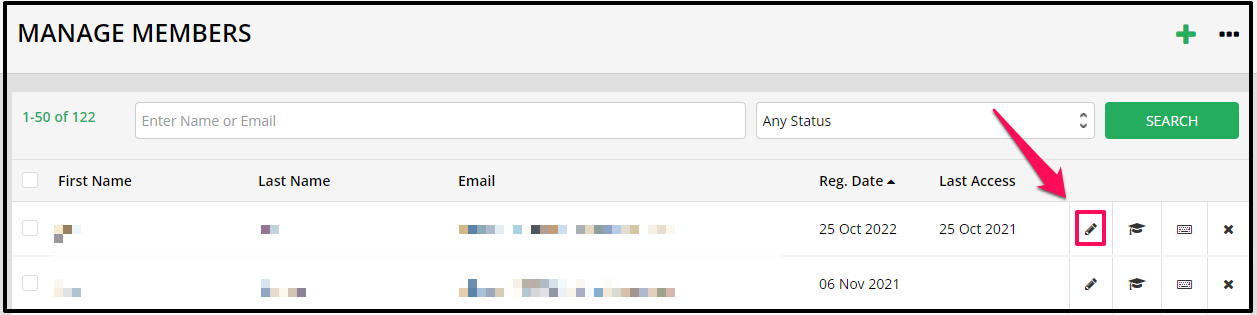
- In the Client Profile pop-up window, look at the bottom for Block Member.
- Simply switch the toggle ON.
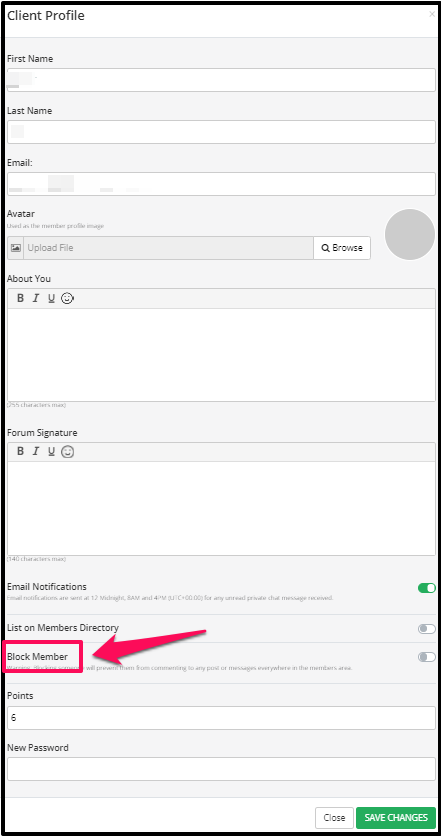
Reset Members Password
As an administrator, you will now easily be able to reset a user password directly from the admin area when needed. To do this:
- Click on Edit button to the far-right of relevant member
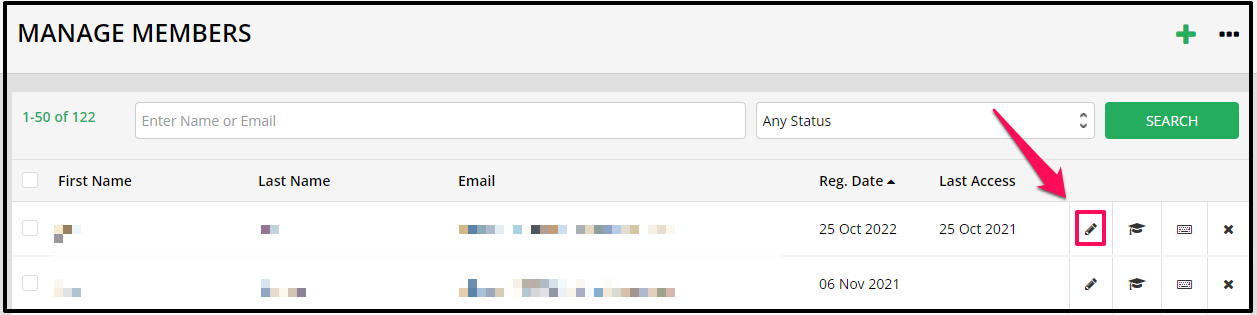
- In the Client Profile pop-up window, look at the bottom for New Password.

- Input preferred password and click on SAVE CHANGES button.
Note: This password reset features only allows admin to update password of users. However, the current password will not be visible on the pop up window.
Sort the Contents
You may reorganize the contents based on First Name, Last Name, Email, Registration Date or Last Access, simply click on the headers. 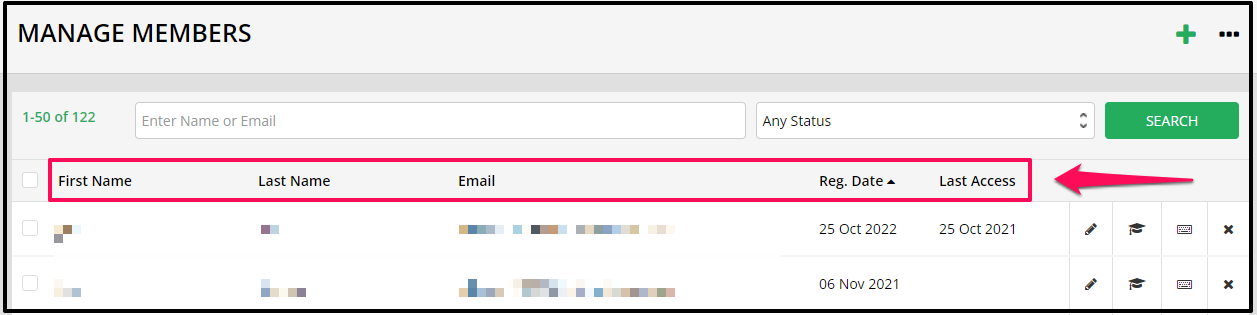
Manage Members Courses Status
At times you may need to activate or disable user’s course to remove there access. To know more about, check this article: Manage Members: View or Edit Members Purchased Courses
Related Articles
Manage Members: Manually Add Members
Manage Members: View or Edit Member’s Purchased Courses
Importing Members using a CSV file
