With Image Gallery, you can now easily re-use the same image in other templates.
This will help you to keep on reusing the same images in other pages.
To access the Image Gallery
- In any blocks or settings where you can add an image, access the block settings.
Under Image, click Select from gallery.
The Image Gallery will pop up, and you can select the image that you want to add to your template.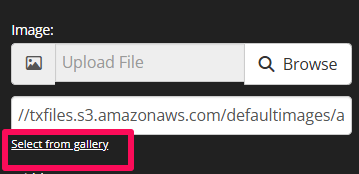
Delete an Image
- In the Image Gallery, to delete an image, just click the X button on an image and a confirmation popup window will appear.

- Once deleted, it will not appear in your Image Gallery but the image will still be visible on your pages.
Note: Once deleted, we cannot restore it.
Add Tag to an Image
- In the Image Gallery, to add Tag, just click the green Tag button on an image.
Click +Add New Item, then provide the new tag.
Once a tag has been added, you may use the Filter/Search bar for easier searching of an image you want to use.
Note: If the image is uploaded before the release of the update, there will no file name below the image. Moving forward, you will have a file name below the image which can be used to filter the results.

These are the elements where you can access the Image Gallery:
+ Section Background
+ Row Background
+ Image Block
+ Image List Block
+ Default Image for your Toggles
+ Feature Box
+ Header Image
+ Carousel Block
