Loom is a free screen and video recording software for Mac, Windows, and Chromebooks. You can directly record your screen with audio directly from your Chrome browser and share the video with your team, friends, and family.
This article will show you on how you can add loom video to your KLEQ site. You can add loom video to a video block in a course page or campaign page. You can also add the video in a lesson block in the video section.
To Get Started:
Get the loom video embed code
- Login to your loom account and go to the video you wanted to embed.
- Click on the Share icon and select </> Embed
- Select Responsive and click Copy Code.

Add video embed code
For Course Page Video Block
- Go to Members Area and then Online Courses.
- Select the relevant course.
- Edit the course page and launch the page builder.
- Click on the video block.
- On the left-side panel, under Video Type select Embed Code.
- Paste the copied video embed code from loom in Insert code:
- Leave Embed Video Size as it is. The default is “16/9 Responsive”
- Then click on SAVE.
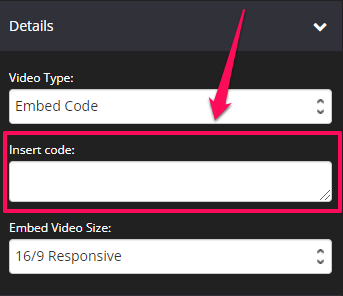
For Lesson Block – Video Section
- On the page builder, look for the lesson block and click on it.
- On the left-side panel, select Video.
- Under Video Type select Embed Code.
- Paste the copied video embed code from loom in Insert code:
- Leave Embed Video Size as it is. The default is “16/9 Responsive”
- Then SAVE.

For Campaign Page Video Block
- Go to Campaigns and then select the relevant campaign.
- Edit the relevant campaign page to open the page builder.
- Click on video block if existing or add a new video block.
- On the left-side panel, under Video Type select Embed Code.
- Paste the copied video embed code from loom in Insert code:
- Leave Embed Video Size as it is. The default is “16/9 Responsive”
- Then click on SAVE.
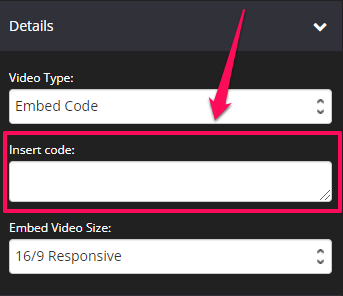
That’s it! You are now able to embed Loom video on your site.
Related Articles:
How to setup a Video Block
How to setup a Lesson Block
How to Embed A Vimeo Video On Your Site
Add A Youtube Embed Code To video Block
