Your next step is to edit your Page Template. Hover your cursor on the action buttons to show the title tool-tips in the campaign page.
To Do This
- To launch the page in Page Editor, click either the page icon or Edit button (pencil).

- To view the page in a live environment, click on the View button.
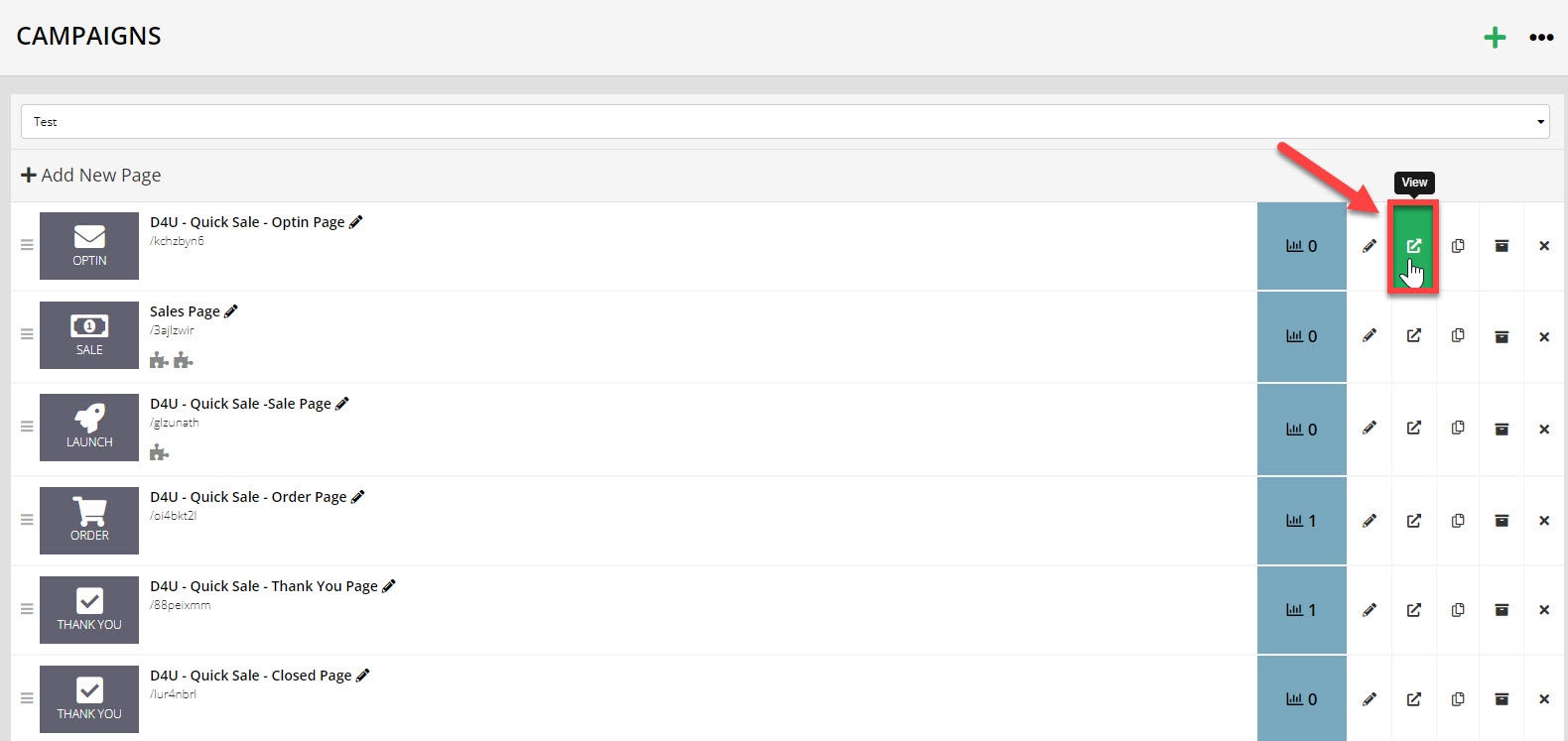
- To duplicate the template, click on the Duplicate button.

- To archive a template, click on the Archive button.
For full Archive guide, click here.

- To delete a template, click on the Delete (x) button.

- To edit the title of your page, click on the Pencil icon next to it.
Edit the page name and press the enter or return key on your keyboard to save changes.
- Below your Page title you will find your page URL Slug.
Every page you create is given a default URL slug, which you can use as is - To edit your page Slug, simply click on it and then update it to whatever you prefer.
Once done editing, press the enter or return key to save your changes.
- Below the page Slug, you will find your Page Boosters.

A convenient way to see what Boosters (automation tools) are associated with the campaign pages that you have setup. A direct link to each Booster has been included for quick editing, just click the Booster icon and you will be redirected to the booster’s editing page if you simply want to tweak an aspect of the Booster.
Related Articles
Step 01 – Creating Your First Campaign
Step 02 – Adding Pages to your Campaign
