This article will explain the available options in social wall page using the Android Academy+ App.
The Social Wall functions in a similar way to Facebook Comments, in that:
- To create a new social wall post, simply tap on the plus sign (+) on the upper right-hand corner of your screen.

- Once tapped, the New Post screen will pop up.

- Leave comments on the Social Wall by clicking and adding text to the Comment field and then tap on send button.
- Upon pressing on the Comment button, the user will be mentioned on the message editor.

- To Share, Copy, Edit or Remove own comment, simply tap and hold the message itself. The options will pop up, just select the option as needed.

As a member, when you press and hold the message of the other member, there will be a Share and Copy option.
As an admin, you will have the Share, Copy, Edit, and Remove option on every comment.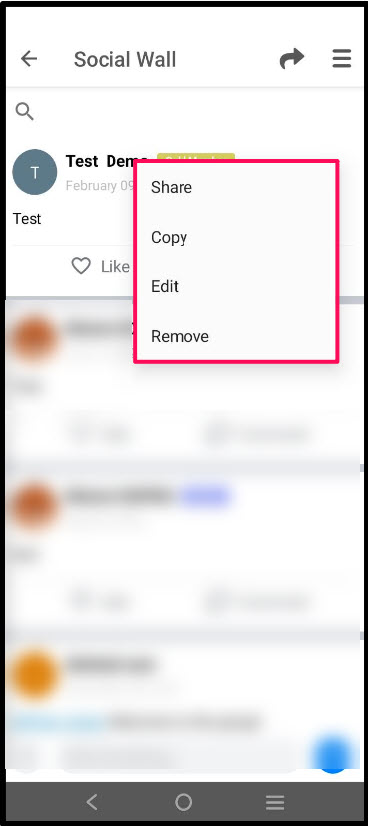
+ When you tap on the Edit option, this will bring you to the Edit Comment page. Once done editing, simply tap on the EDIT button.
+ When you tap on the Remove option, there will be a pop-up message confirming if you want to delete the comment. If yes, press on the OK button.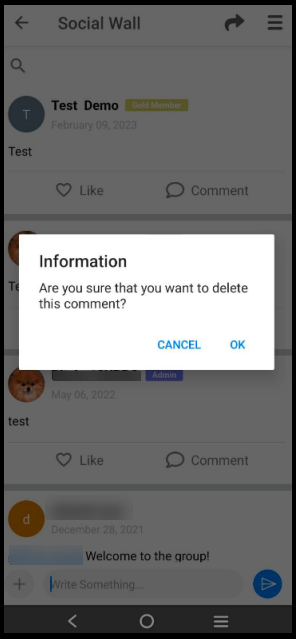
- To Search, simply tap the Search box at the very top of the page.
This will allow the user to search for any post that is available in the Social wall page.
Simply type in the keyword in the Search box and this will load the search results.

- To Reload or refresh the page simply pull down the page to refresh the content.
- To Share the unique URL for each social wall post, simply tap on the Share button.
Upon pressing, the available sharing app on your device will appear. There will be also a copy button that will allow you to copy the URL and paste it to i.e. Comment or Message.
- To mention someone on the comment, just type in the @ sign followed by the member’s name, a popup with the member’s name will appear. Simply tap on it.

- To like someone’s comment, simply tap on the Like or heart button.

To add an Image to post or reply, simply tap on the + icon beside the typing box. (max. 200kb per image).
Once pressed, the Camera Roll and Take Photo options will pop up. Just select your preference.
How to add more emojis reactions
- To add more emojis, tap and hold the heart icon in the bottom right corner of the comment.

- Then, tap the ellipsis.

- You may now scroll up and select your preferred emoji.

