This feature will help you build your list and maximize your sales.
Easily create your own quizzes to segment your audience and integrate them with your email system.
To get started:
- Go to Boosters, then select Quizzes.

- In the Quizzes dashboard, click the plus (+) icon on the upper right hand corner.
The Quiz Settings popup window will appear.
Create your Quiz
Below is an overview of the Quiz Settings window.

Name
Add name to your Quiz.
Action
Enable and select the action you want to integrate with your Quiz.
The options will be based on your site’s current integrations in Settings and then Integration. The tags on your “Answers” will be based on the selected email system here. 
Facebook Integration
If you want to integrate your quiz with Facebook, turn this option ON.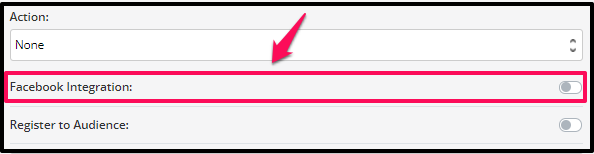
Register to Audience
To redirect your users to your Audience booster, enable Register to Audience.
You may set your audience through your Boosters > Audience. 
Welcome Screen
Add the text in Intro Text field, and it will display on your Quiz block. 
Questions
- Click the Add Question.

- Enter your question.

- On the right-side click on ANSWERS.

- It should expands and click on Add Answer button.

- It will expands and reveals the Answer Area, where you can add your answer.
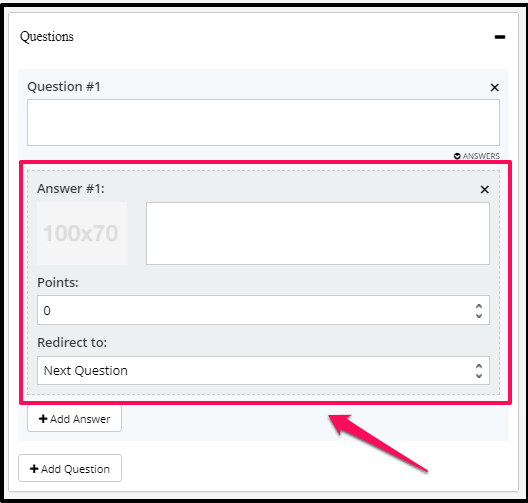
- Question Text
Add your question in the Question Text field. - Answer#1
Type your Answer in the Answer Text field. - Image Icon box
Represents thumbnail. Click on the box and you can upload an image for your answer.
Required dimension: 100x70px - Points
Select the point/s you want to designate to the answer
You can choose from 0 – 5. - Redirect to
You can redirect users if they pick the Answer for the Question
Default is Next Question. But as you create other questions you can redirect users to those questions.
- Infusionsoft/Active Campaign/AWeber/ConvertKit/MailChimp/Ontraport Tag/Add to Flodesk Segment/Add to MailerLite Group
You can select and apply the Tag for the answer.
This will be based on the email system you selected in Action.
- Facebook Pixel Information
This option will appear once the Facebook Integration is enabled.
Just add your Facebook Pixel’s Tag and Value.
Arrange the Questions and Answers
You may arrange the questions and answers by dragging them through the hamburger icon and moving them around.


Optin Screen
- Add the text in Optin Headline field (Default), and it will display once the quiz is completed.
- Show Phone Input – This will allow you to ask your user for their phone number when they optin at the end of the quiz.
By default, it is set to Off. Simply turn the toggle On to enable this feature.
Once enabled, the option Phone is required will be accessible.
Once this feature is enabled, the phone number will be required. Users won’t be able to submit the form without entering the information on the box. They will see an alert informing them to insert the required information.
Outcome Actions
- Infusionsoft/Active Campaign/AWeber/ConvertKit/MailChimp/Ontraport Tag/Add to Flodesk Segment/Add to MailerLite Group
You can select and apply the Tag after completing the quiz.
This will be based on the email system you selected in Action.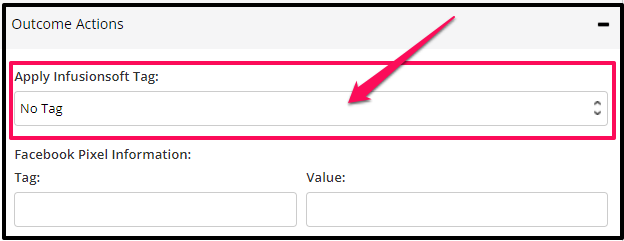
- Facebook Pixel Information
This option will appear once the Facebook Integration is enabled.
Just add your Facebook Pixel’s Tag and Value after completing the quiz.
- Redirect Type
Select the type in the drop down menu:
Redirect Everyone – your user will be redirected to the page selected on Redirect After Optin to.
Redirect based on Group – redirect to the Group you created in Outcome Groups. - Redirect After Optin to
Select a page where you want to redirect all users no matter what answers they have selected.
Outcome Groups
- Select the Group you want to redirect your users to.

- After clicking Add Group, the Group settings will appear.

-
- Label
Add Label for your Group.
- Score From ~ To
Add the range of Score here.
This will allow you to group your users based on their points.
- Email System Tag
You can select the Tag here. The user that will be redirected to this group will have this tag on his profile.
This will be based on the email system you selected in Action.
- Facebook Pixel Information
This option will appear once the Facebook Integration is enabled.
Just add your Facebook Pixel’s Tag and Value.
- Audience Group
Select the group you want to add your users to.
- Optin Headline for Group
This is the message that will show up as the headline depending on which group they belong to.
- Label
That’s it. Click SAVE once you are done with your Quiz Setup.
