This guide will help you manage all of your members’ assessments.
To get started
- Go to Members Area and then select Assessment.

- In the Assessment dashboard, click Results in the assessment you want to manage.

Automated Assessments
There are two types of result in Automated Assessments: Passed and Failed.
Clicking the plus (+) icon in each result will show the member’s answer.

- Passed
a Green bar indicates a passed assessment. - Failed
a Red bar indicates a failed assessment.
Manual Assessments
Manual Assessments answers must be reviewed first to know if your members passed or failed.
- Once a member completed a Manual Assessment, you will see a highlighted number in your Manual Assessment.

- Clicking Results will open the member’s assessment.
An unreviewed assessment has a Grey bar .

- To review a member’s Manual Assessment, just click Results.
In the popup window, click the plus (+) icon.
Then, review the answers. If correct, simply switch the toggle ON.
Lastly, click the SUBMIT button.

- Once review is completed, a Green bar indicates a passed assessment, while a Red bar indicates a failed assessment.

Delete Assessment Results
You may delete the assessment results by clicking the x button to the far right of the members’ name. 
Export Assessment Results
You may export or download the assessment Results and Answers
To do this, click the Export button. Once clicked, you will have the option to export the Results and Answers.
Results – This will download a CSV file with the following format: Name | Email | Date |Result
Answers – This will download a CSV file with the following format: Name | Email | Date | Question | Answer

What Your Members Will See
- Automated Assessments
Your members will see either Passed or Failed upon completing an assessment.
They also have the option to review their answers by clicking the View Answers button.
They can also retry the assessment by clicking the Reset button.
If the assessment is Passed, there will be a Green badge in the upper left corner of the Assessment block.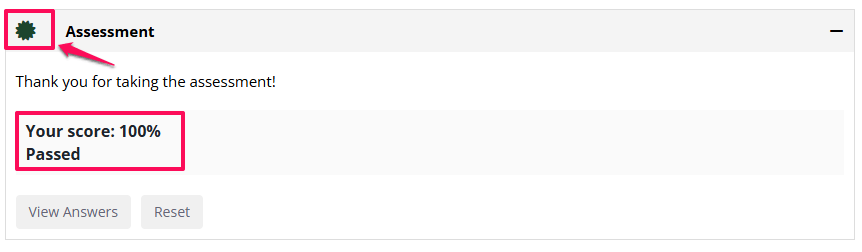
- Manual Assessments
Your member will see a Pending Review text on an unreviewed assessment.
- Once review is completed, they will also see the result on the Assessment.
A Reset button is also available for both Passed and Failed assessment.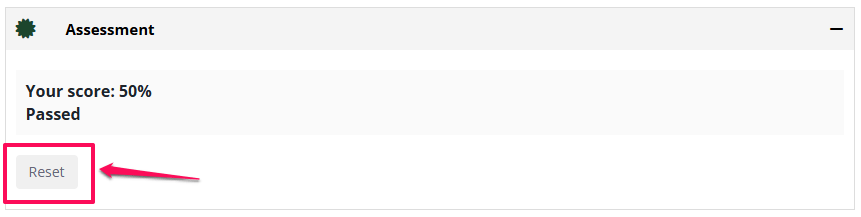
Completed Lessons
Once a member completed all the assessments, they will receive a badge.
To modify your badge, just go to your Online Course Settings here.
The badge will display in their Avatar and then select Achievements.

Related Articles
Create Assessments for your Online Courses
How to Add an Assessment to your Online Course
