You may add assessments to your online courses. This will allow you to offer tests to check your members’ knowledge or use it to reward your members for completing your training.
To Get Started:
- Go to Members Area and the select Assessment.

- In the Assessments dashboard, click the Plus (+) icon on the upper right side corner.
Assessment Settings window will pop up.

- In the Assessment Settings, you may select either Automated Assessment or Manual Assessment.

Automated Assessment – the system will score your members’ assessments automatically.
Manual Assessment – you will score your members’ assessments manually. - Select the type of Assessment you want to create. Then, click Next.
Additional Assessment settings will appear on the screen.

Name
Add a label to your assessment.

Passing Grade
You can choose what’s the required number of correct answers for a student to pass the assessment. You can choose from 50%-100% from the drop-down menu.

Welcome Screen
Add the text in Intro Text field, and it will appear on your Assessment block upon click.

Questions
- Click the Add Question button to add question/s to your assessment.

- Once clicked, you will have options depending on the type of Assessment.
+ Multiple Answer – your users can select multiple answers.
+ Single Answer – basically setting just one correct answer.
+ Custom Area – (available for manual assessment only) the users will be able to enter their custom answer here.

- Add your question in the Question Text field, and add answers by clicking the Add Answer button.

- After adding all possible answers to your question, select the correct answer(s) by clicking the small answer button to the right of each answer. A green button indicates a correct answer; a disabled button indicates an incorrect answer.
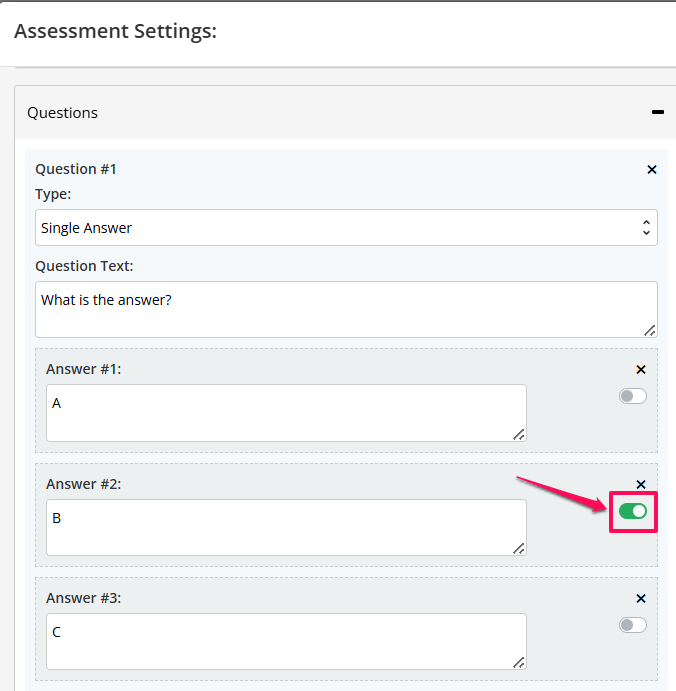
Finish Assessment Screen
You can add your final message to your users upon completion of the Assessment.

Show Correct Answers – enabling this option will allow members to see the correct answer on the question they got wrong when the user clicks on ‘View Answers’.
Note: This is only applicable to automated assessment.
Goal Completion Action
You can select and apply a Tag after completing the assessment.
This will be based on the email system you selected in Goal Completion Action drop-down menu.

For Automated Assessment, tags are applied once the user completed the assessment.
For Manual Assessment, tags will be applied once the admin completed the review of the assessment results.
Once you’re done, click SAVE.
Related Articles
How to add an Assessment to your course
Managing Members’ Assessments
