This feature allows you to create pages inside your membership site that any members can access. Members do not need to purchase any type of course to be able to access the Portal Pages.
Create Portal Page
- Go to Members Area and then select Online Courses in the left sidebar menu.
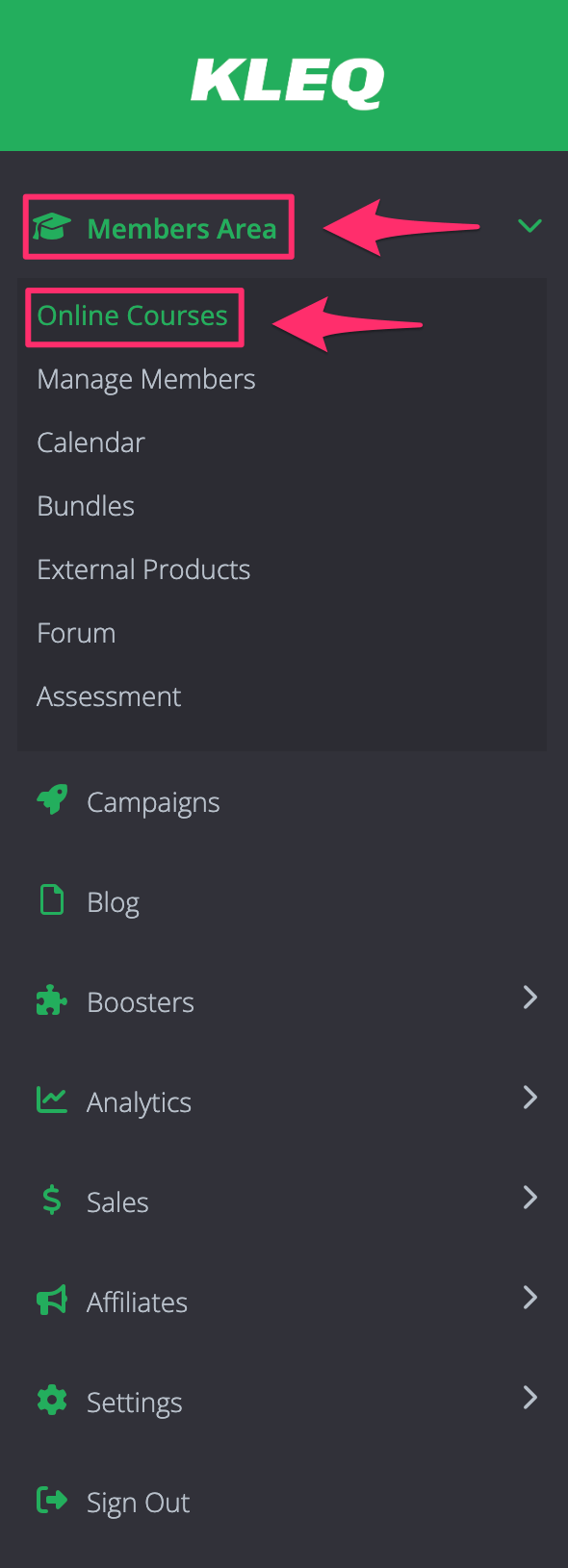
- In the Online Courses Dashboard, click on the ellipsis (…) on the upper right hand corner then select Pages to open the Portal Pages popup window.
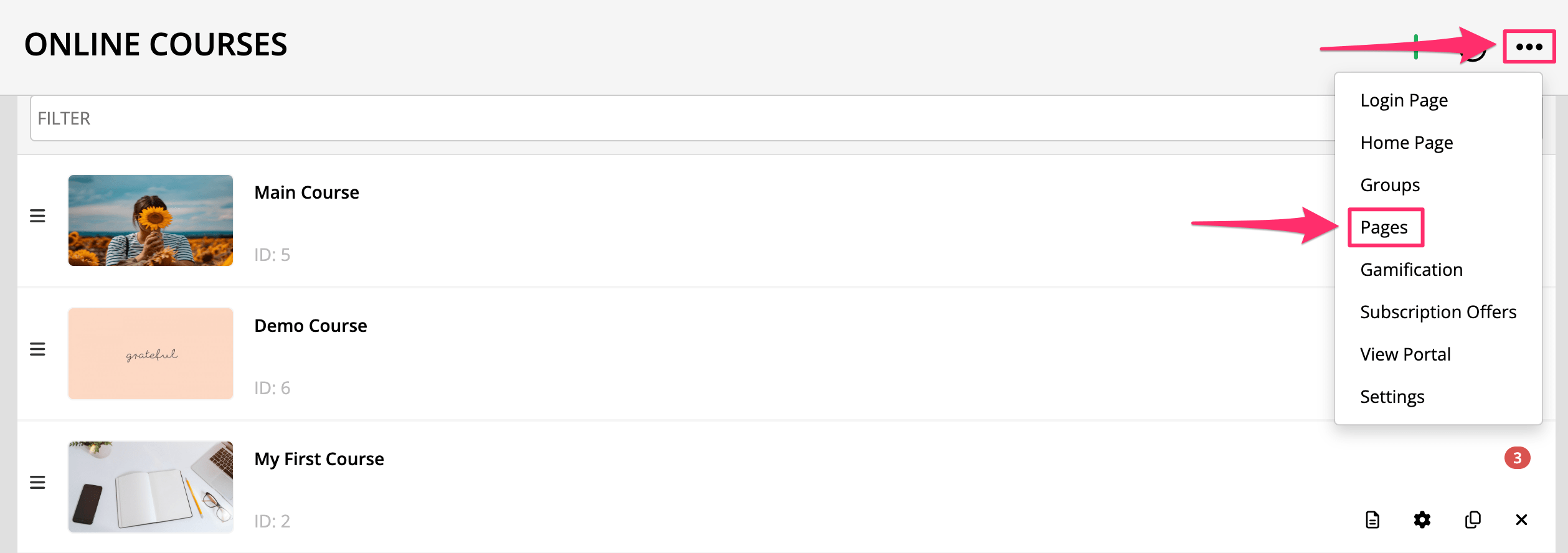
- To create a page, click on + Add New Page

- Enter the desired name for a page and click +Add.

- This will add the “Traffic & Conversion” page or the page you have created. There are 4 options located on right-side. Starting from the left to right.

Edit – This will open a template editor page to edit and customize your page.
View – This will launch the page and will display how the page will look like.
Duplicate – This will make a copy of the page along with the designs.
Delete – This will permanently remove the page.
Editing the Page
- Click on Edit button and this will open the page builder or templates editor and will display the default Members Area page.

- You can modify anything you want as normal. However, it has a special block which is called Course Block.
- When you click on it, you can setup the course with your desired display.

Details
- In the Show Courses from … You can select here the Course Groups you have setup on your Online Page Dashboard. To learn more about Course Groups, check this link
+ All Groups – When a user access the Portal page, all courses will be displayed.
+ Other Groups (depends on what you have created)- This will display all the courses that are assigned to that specific group.
- That the user: Display the courses to the selected groups above if the user:
+ Has access to – the courses that they have access to
+ Does not have access to – the courses that they don’t have access to - # of items per row: You may select from 1, 2 and 3 as the number of courses that will display per row.
- Image Position: You may select from Top, left and right for the image position. If left or right is selected, you will also have the option to customize the Image width (40%, 50% and 60%)
- Forum Position
Allows you to change the Forum position tab to either First or Last. - Show text if empty
Once enabled, Label for members with no courses will be available. This label will appear if a member does not have access to any of the courses the Course Block is displaying.
Promoted Courses Title
By default, the text will be displayed before the list of online courses like this “Some Courses You Might Like…” but you can rename your promote course. 
+Font
This tool will help you fully customize the font style of promoted course title
+Font Family
Use this feature to change your text’s Font type.
Click on the drop-down and select the Font type you want.
+Font Size
This changes the size of your text.
Simply click on the slider and move it left or right to increase or decrease the text size.
+Line Height
This feature increases or decreases the space between the lines of text.
Click on the drop-down and select the line height you prefer.
+Text Color
This feature changes the color of your text.
To use custom colors, simply paste the Hex code of the exact color you want in the field provided e.g. #000000 = black, or click on the Color Picker button to the right of the field.
This will open the Color Wheel, where you can select whichever color you prefer.
Courses Options
You will have the options to Hide Course Image, Hide Course Title, Hide Course Description, and even Hide the Button.

You may also modify how the Course will be displayed.

Image – You can customize the border radius of the image.
Font Title – You can modify the font family, font size, line size and text color.
Font Text – You can modify the font family, font size, line size and description color.
Button – Edit the color of text in the button and the background.
Background – This will change the background color of the course title and course description.
Width – From the drop-down, select the preferred width % you would like for your course block. The higher the % selected, the less margin will be added on either side of the block.
Border – You can customize the border radius of the course block.
Alignment – Allows you to adjust the block alignment of your course block. You may place it on the left, center or right side of your page.
Spacing – To adjust the Bottom Margin.
Options – This feature allows you to use the available options for extra coding (HTML/CSS/JavaScript).
Animation – Change the animation type, style and delay (ms).
Enable Member Access Only
You may use this feature to restrict the access to your portal page.

- Give Access Only To: – Allows access to the members of the selected course here.
+ All Members – All members can access the page.
+ Specific Course – If this is selected, the course option will appear and just simply select the course name from the drop-down list. - Redirect to this page – members who don’t have access to the indicated course above will redirected to the selected page here.
- Use this URL: You may use this link to directly access the page.
Important: Replace XXX with the Contacts Email.
Display Rule:
- You can add multiple sections, rows and blocks to your portal pages just like any other pages.
- You may also display sections, rows and selected blocks based on the member’s registered courses or course groups.
To do this:
- Go to the Section, Row, or Block > Options > Display Rule:
You have the option to choose All Members, Members of Course, Members of Group or Members of Any Group in the drop-down menu.

All Members (Default)
All members can see the item.
Members of Course
Members with access to the particular course can only see.
Members of Group
Members with access to the particular course group can only see.
Members of Any Group
Any members who have access to any course that belongs to any group.
- Click SAVE once you are done.

