You may give Certificates to your members when they completed certain progress on their account.
You may grant a certificate when:
+ All lessons are completed.
+ All assessments are completed.
+ Both lessons and assessments are completed.
To Setup your Certificate, simply:
- Go to the Members Area and then select Online Courses in the left-sidebar menu.
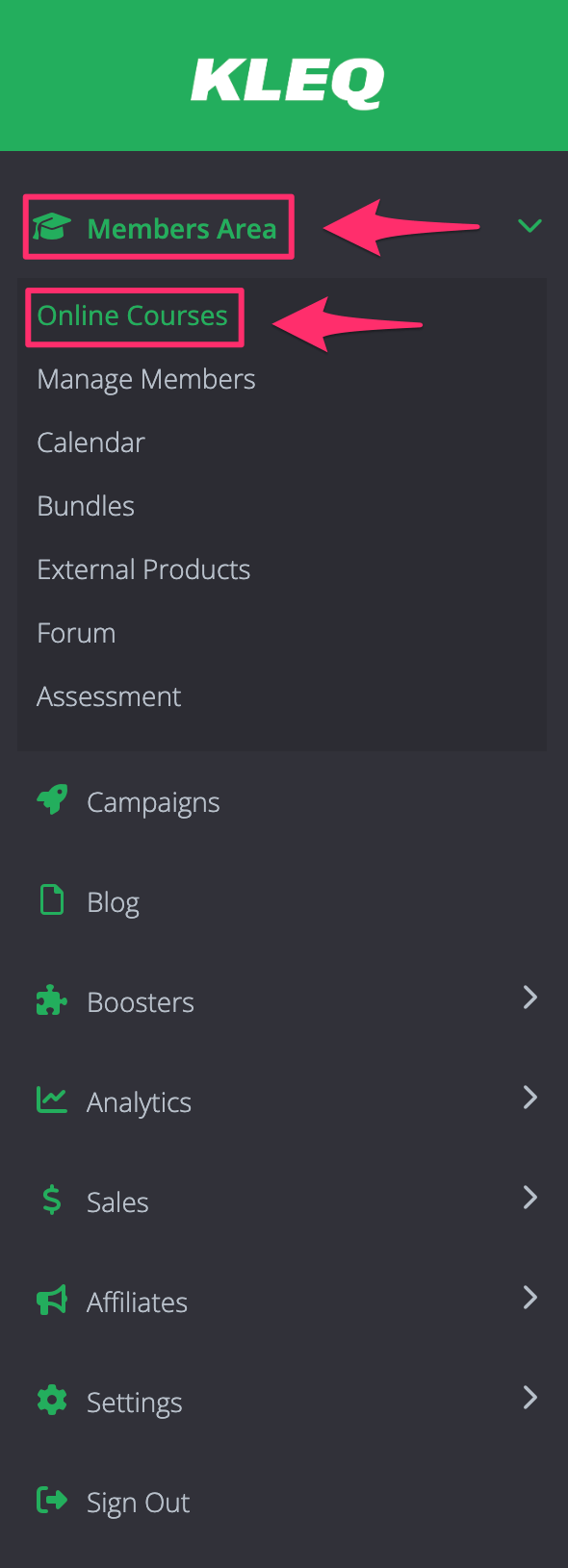
- In the Online Course dashboard, click the Settings (gear icon) on the course you want to enable the Certificate.

- The Course Settings pop up window will appear. Click the Certificate toggle and then switch it ON to enable the Certificate settings.

- Simply complete the fields in the Certificate settings as indicated below:

-
Grant Certificate When:
This will allow you to select when to grant certificate to your members.
You have 3 options:- All lessons are completed – selecting this option will grant certificate only when all lessons in your course are completed.
- All Assessments are completed – selecting this option will grant certificate only when all assessments in your course are completed.
- Everything completed – selecting this option will grant certificate when both all lessons and all assessments in your course are completed. By default, this option is selected.
-
Background Image
This setting allows you to add an Image on the background of your Certificate.
- Click on Browse to upload an image from your computer.
The max image file size can be 500 KB.
- Click on Browse to upload an image from your computer.
-
Border Color
This setting allows you to change the color of the border in your Certificate.
- If you type the word “transparent” in to the field provided, the background will be transparent and show whatever color is visible on the page.
- To change the background color, you can either add a Hex code in the field provided or choose a color from the Color Wheel.
- If the Color Wheel is closed, simply click on the Color Picker button to the right of the background field.
-
Titles Color
This setting allows you to change the color of the font of your Certificate Title and name of the member in your Certificate.
- If you type the word “transparent” in to the field provided, the background will be transparent and show whatever color is visible on the page.
- To change the background color, you can either add a Hex code in the field provided or choose a color from the Color Wheel.
- If the Color Wheel is closed, simply click on the Color Picker button to the right of the background field.
-
Logo (400 x 230)
Allows you to upload your own logo with maximum size of 400×230 pixels. When uploading the image, there will be a resize tool.

-
Title
Allows you to customize the title of your certificate.
-
Company Name
Add the name of your company. It will appear in the middle of the Certificate and below the Teacher Name.
-
Subtitle
This will allow you to add a subtitle.
-
Signature image (200 x 110)
Allows you to upload your own signature with maximum size of 200×110 pixels.
It will appear beside the Teacher Name in your certificate. When uploading the image, there will be also a resize tool. -
Teacher Name
This will allow you to add the name of the teacher.
Once you’re done, click the SAVE CHANGES button.
How to View your Certificate
Once you are done with all the Certificate settings, you may view a sample of your Certificate by clicking the View (eye) button at the top right corner of the option Grant certificate when.

Upon clicking, the file document.pdf will be downloaded.
Opening the file will allow you to view your certificate.
NB: Each certificate will have its own unique Certificate Number. The date of issue is when the certificate was awarded or the completion date.
By default, the certificate looks like this:

How to grant Certificate to your Members
- Once your members fulfill the condition in the settings ‘You may grant a certificate when:‘,
a confetti animation and a message will popup on the page.

- Members may see their certificate by clicking their Avatar and then Achievements.

- The Achievements popup window will appear, and your members may click the download icon to get their certificate.

