You can change the price of an existing subscription by logging into the payment system associated with it.
PayPal
- Go to Pay & Get Paid then click on Subscriptions under Accept Payments.

- Select Subscriptions from the sub-menu and choose the subscription you want to edit by clicking on it’s ID.
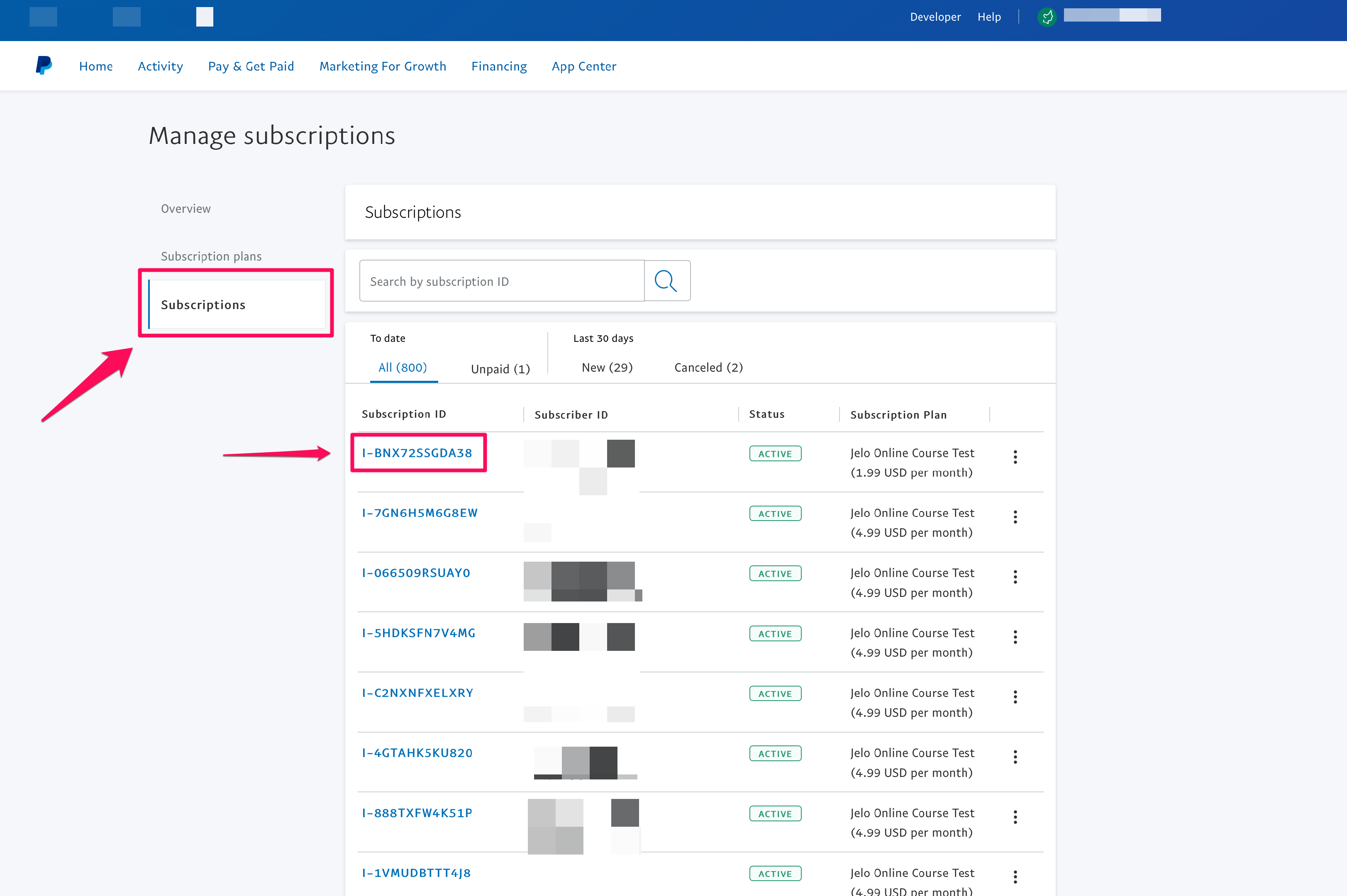
- In the Billing section, click on Update.

- On the popup, make the changes on the price and make sure to click on Save Updates. You are good to go!

Stripe
- Search for a specific user then click on the user’s subscription.

- Click on the Actions > Update subscription button.

- It should open the Update Subscription window. By default the Prorate changes is enabled.
Disable this, and the customer will be billed the full amount at the new price on the next bill.
Note: If you instead want the next price to be prorated, a mix of the old price and the new price, then you can enable the Prorate changes. - Go to Subscription details > Pricing > PRODUCT, then click on the pencil icon besides the subscription amount.

- Edit the price and once done click on Confirm.

- Click on Update subscription button.

- The new price will be reflected on the admin area of your site, in the Sales > Subscriptions or the subscriptions tab in the Sales > Customers.
Related Articles
Integrating Stripe with your website
Integrating PayPal with your website
