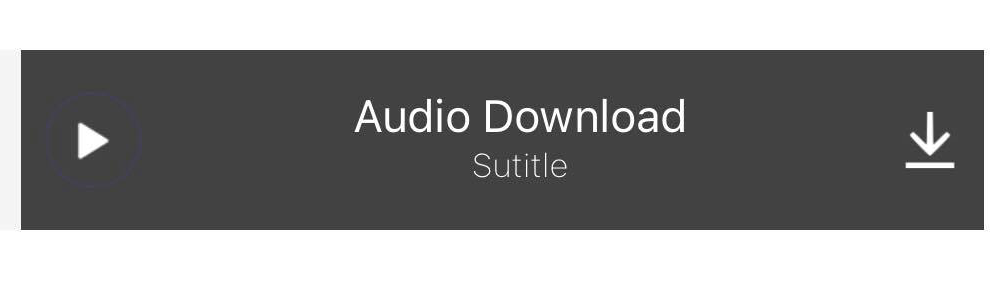This feature is available in the Academy+ app that will allow your user to download the video or audio for offline viewing.
This is awesome for the user to access your files anytime and anywhere even though they are not connected to a network.
To do this for Videos:
- Edit the related page, click the video or lesson block.
- In the Video option, select your preferred video type.
- You just simply insert the App Download Title and URL on the video option on your page builder (depending on the video type).
Here are the video types and their available settings:
Self Hosted
If you want to add a video hosted on your website Amazon S3, simply add the URL of the video in the field.
Under App Video Options, Insert the App Download Title. 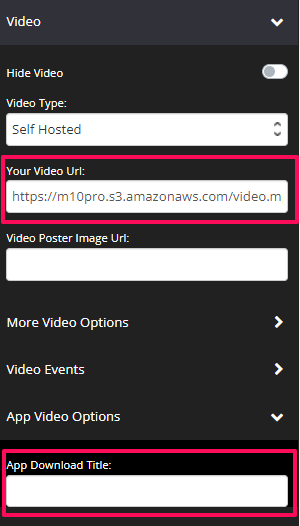
YouTube
To add a video from YouTube, simply add your YouTube video ID in the field.
Insert the App Download Title and URL.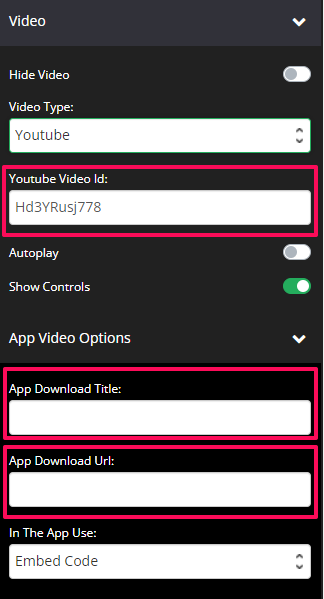
Embed
To add a video from Vimeo or Wistia, simply add the Embed code of that video in the field Insert Code.
Insert the App Download Title and URL. 
In The App Use option, you may decide if you want the app to use the embed code or the download URL as native video.
From the drop-down menu, please select between Embed Code (this is not guaranteed to work perfectly because this is not Apple and Google wants) and Download URL (recommended to have the maximum performance). 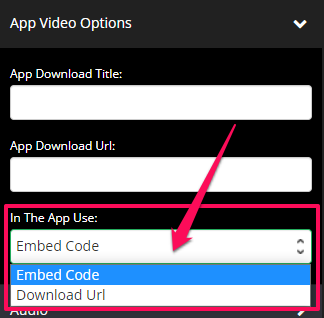
To do this for Audios:
You just simply insert the Audio URL and Title on the audio option on your page builder. 
That’s it! Just click on SAVE and you are done.
This is how it will look like in the App
To download, simply click on the download button (arrow going down) on the video or audio itself.
The downloaded files will automatically go to Downloads page of the App on the 3 dots (…) or More section. 
The course logo or icon where the files downloaded from will appear first in the Downloads page. 
The list of the downloaded files with the App Download Title that you have inserted in the video or audio option will be displayed after clicking the course icon.