This article will help you set up your Gmail to send emails using custom email address.
Your recipients will see @yourdomain.com instead of @gmail.com on your email address.
Setup Gmail to Send Mail from your Domain
- Log in to your Gmail.
Click gear icon ⚙️ in the top right corner then go to See all settings.

- Go to Accounts and Import.

- Go to Send mail as and select Add another email email address.

- A pop-up window will appear:

+ Name – add your name
+ Email address – add your custom email address you created in MailGun, eg. [email protected].
+ Treat as an alias – leave this checked - Then, click Next Step.
- In the next page, you need to retrieve some information from your MailGun account.
Go back to MailGun, then go to Domains then click your domain in the list.
Get the information under Domain Information.
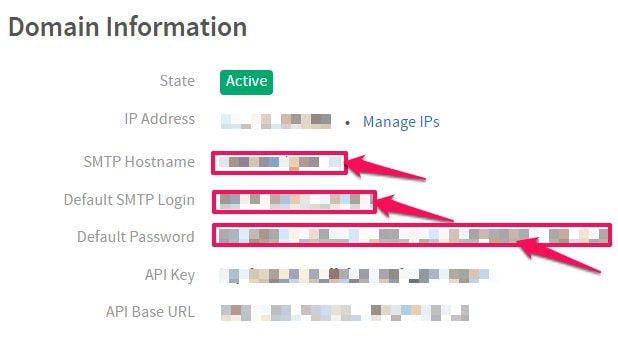
Go back to the Gmail popup window, and copy/paste the information from your MailGun to the designated fields.

+ SMTP Server – use SMTP Hostname from Mailgun
+ Username – use Default SMTP Login from Mailgun
+ Password – use Default Password from Mailgun - Select Secured connection using TLS
- Click Add Account
- Get the confirmation code sent to your Gmail and verify your new settings.
Once it’s verified you should be able to compose emails and list your new email in the from line so nobody needs to know it’s coming from your personal Gmail account.
Related Articles
How To Setup Email with MailGun and Gmail
Step 01 – Setup a MailGun Account
Step 02 – Setup Email Forwarding
