This feature will allow you to save your favorite section and use it to another page.
To do this:
- Hover your mouse on the Section that you want to save and click on the Star icon on the upper right hand corner.
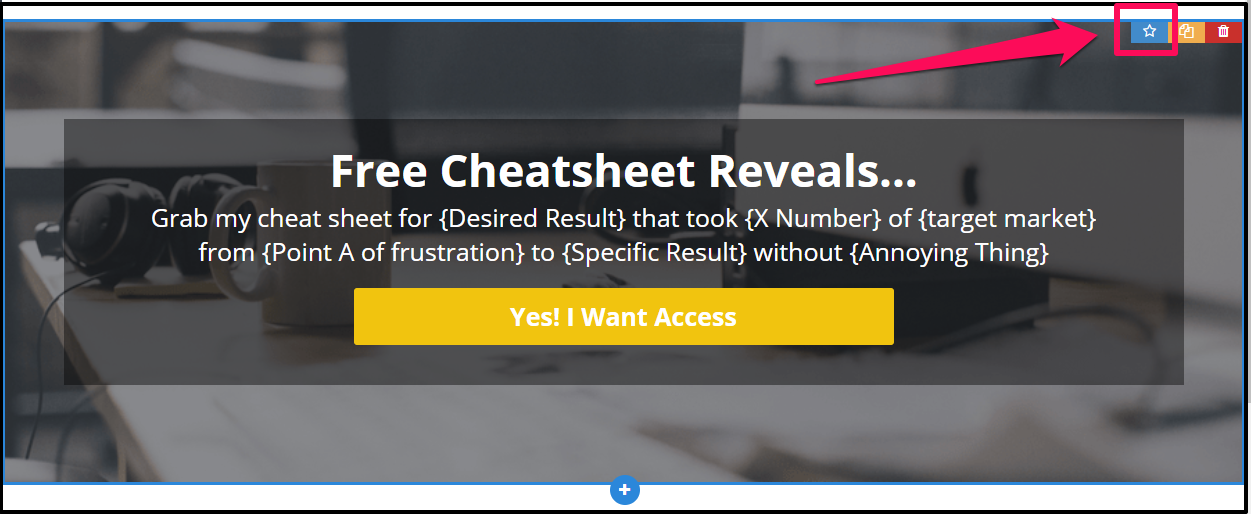
- The Add section to favorites pop up window will appear. Simply give it a name.
Note! Some block cannot be displayed on specific page templates. If you add a section with such block they will instead be removed when adding them to the page.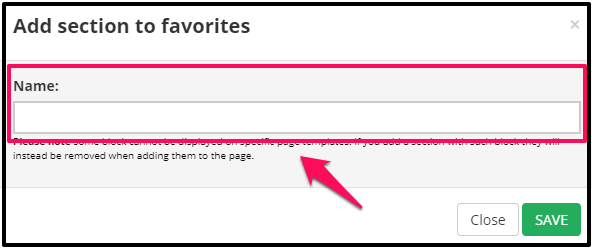
- Click on the SAVE button.
That’s it! The section is now saved and you may now use it to another page or template.
Add the saved section to another page
- Open the relevant page where you want to add the saved section.
- Click on the Plus icon (+) to the section (blue area).

- The Insert New Section option will appear on the left sidebar menu.

- By default, Empty Section is selected.
When you click on add, this will add an empty section.
The Section settings will appear on the left sidebar which you can customize depending on your preference. - To add a saved section, simply select the Saved Section option from the drop-down menu.
Then, select the saved section that you want to add.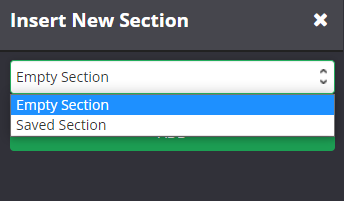
- Click on the Add button.
Automatically, the saved section will appear on the page builder. - On the left sidebar, the Section settings will appear and you may still customize it depending on your preference.

- That’s it! Once you’re done with the settings, just click on SAVE.
Manage your Saved Sections
To manage your saved sections:
- Go to Saved Sections on the left sidebar option.

- This will open the Saved Sections pop up window.

- Here are the available options:
Filter – Search a specific section. Simply type in the keyword on the search box.
Edit – Edit the name of the saved section. Simply click on the pencil icon beside its name.
Delete – Delete the saved section. Simply click on the X button to the right side.
