For subscriptions made using Stripe: The cancellation of the subscription can be done at any given time, but access to the platform will be interrupted when the billing period ends.
NB! When using the Cancellation button on the site, the Subscription will be cancelled but the user will have access to the courses/content until the end of the current billing period.
For example: If someone was on a subscription renewing every 20th of the month and he cancels on the 10th before renewal, his subscription will be cancelled but he will still be active to the courses until the 20th.This happens for both Stripe and PayPal.
How to Cancel Subscriptions through Sales > Customers
- You can search for one of your members by going to the Sales then go to the Customers section.
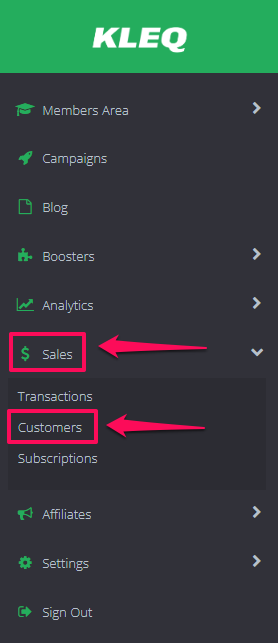
- You simply filter the customers by either Name or Email and you can open their profile by clicking on the button on the right.
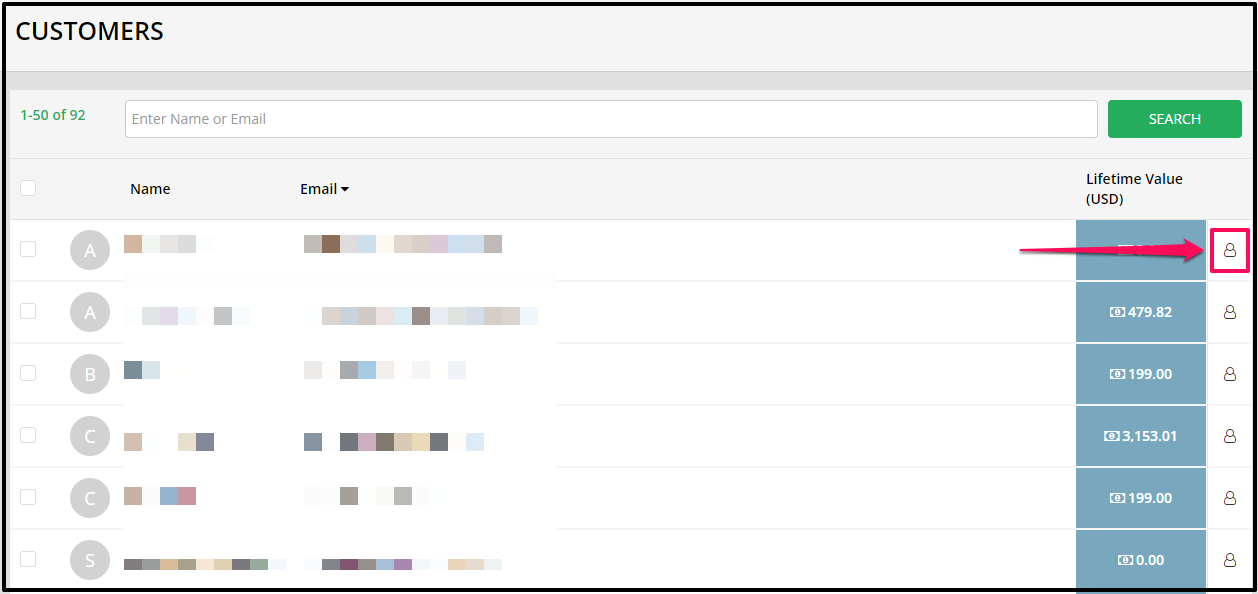
- There you will be able to see your customers’ transactions in the Transactions tab and subscriptions in the Subscriptions tab.

- Click on the Subscriptions tab, to cancel their subscription you click on the Cancel Subscription button from the right side.

- Upon clicking, the Cancel Subscription pop-up window will appear.
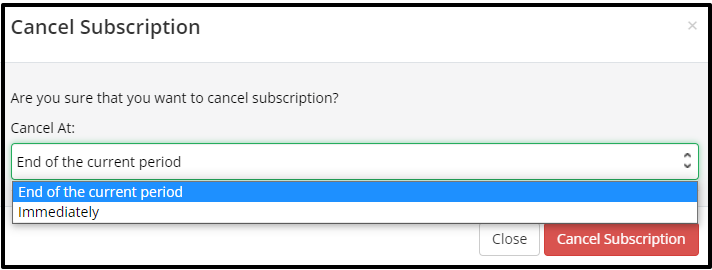 You have 2 options in canceling the subscription:
You have 2 options in canceling the subscription:
- End of the current period
By default, this is selected.
When selected, the member’s subscription will be canceled at the end of the current period, and the member will not be charged for the next bill. Member will only lose access to the online course and etc included in the canceled subscription at the end of the billing period.For example: If a member has paid for a subscription on the 10th of January, it will be ACTIVE until the 10th of February. If his subscription is canceled on the 20th of January on KLEQ, it will be canceled on Stripe as well on the 20th of January, but his access to the courses will remain ACTIVE until the 10th of February. On the 10th of February, his access will be changed to INACTIVE by our system and he will no longer have the right to view the courses he was subscribed to.
- Immediately
This will cancel the subscription, and the member will lose access to the online courses that are included in the canceled subscription right away.
- End of the current period
- Once you are done selecting, click Cancel Subscription.
- If you select End of current period when canceling, the subscription status will change to Canceled End of Cycle.

- If you select Immediately when canceling, the subscription status will change to Canceled Immediate.

How to Cancel Subscriptions through Sales > Subscriptions
- You can search for one of your members by going to the Sales then go to the Subscriptions section.
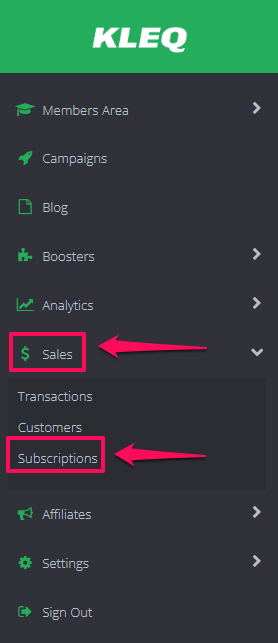
- You simply filter the customers by either Name, Email, or Product Name, and click the Cancel button on the right.

- The Cancel Subscription pop-up window will appear.
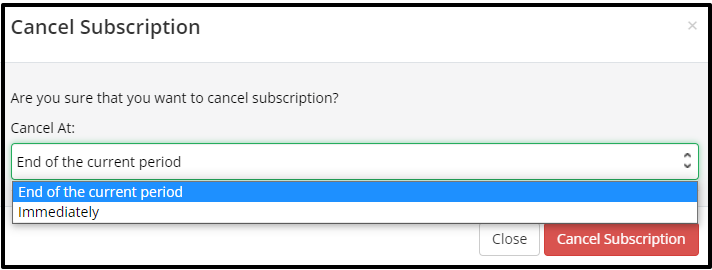
You have 2 options in canceling the subscription:
-
- End of the current period
By default, this is selected.
When selected, the member’s subscription will be canceled at the end of the current period, and the member will not be charged for the next bill. Member will only lose access to the online course and etc included in the canceled subscription at the end of the billing period.For example: If a member has paid for a subscription on the 10th of January, it will be ACTIVE until the 10th of February. If his subscription is canceled on the 20th of January on KLEQ, it will be canceled on Stripe as well on the 20th of January, but his access to the courses will remain ACTIVE until the 10th of February. On the 10th of February, his access will be changed to INACTIVE by our system and he will no longer have the right to view the courses he was subscribed to.
- Immediately
This will cancel the subscription, and the member will lose access to the online courses that are included in the canceled subscription right away.
- End of the current period
- Once you are done selecting, click on the Cancel Subscription.
- If you select End of current period when canceling, the subscription status will change to Canceled End of Cycle.

- If you select Immediately when canceling, the subscription status will change to Canceled Immediate.

How to Uncancel Subscriptions through Sales > Customers
Note: This option does not apply to canceled subscriptions if you selected to cancel Immediately.
To do this:
- You can search for one of your members by going to the Sales then go to the Customers section.
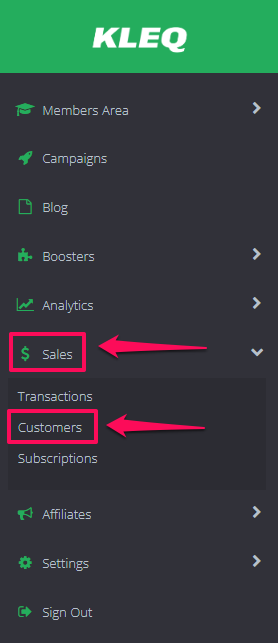
- You simply filter the customers by either Name or Email and you can open their profile by clicking on the button on the right.

- There you will be able to see your customers’ transactions in the Transactions tab and subscriptions in the Subscriptions tab.
- Click on the Subscriptions tab, and to uncancel their subscription, you click on the Uncancel Subscription button (refresh icon).

- A warning message will pop up – Are you sure you want to uncancel this subscription?

- Simply select the Cancel or Continue.
- After clicking the Continue button, the status will automatically change to Active.
How to Uncancel Subscriptions through Sales > Subscriptions
Note: This option does not apply to canceled subscriptions if you selected to cancel Immediately.
To do this:
- You can search for one of your members by going to the Sales then go to the Subscriptions section.
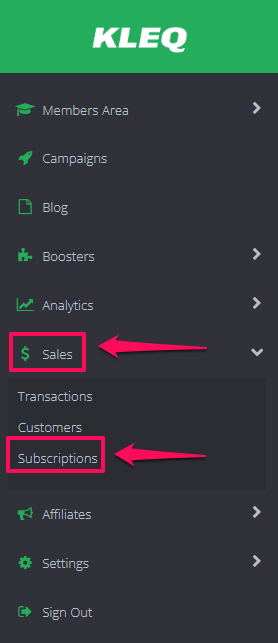
- You simply filter the customers by either Name, Email, or Product Name, and click the Uncancel button on the right.

- A warning message will pop up – Are you sure you want to uncancel this subscription?

- Simply select the Cancel or Continue.
- After clicking the Continue button, the status will automatically change to Active.
