If you want to integrate KLEQ with your system you can use zapier.com to integrate with any app.
In Zapier, you will setup a trigger to receive the information from KLEQ and you will setup an Action to forward the information to whatever system you want.
To receive the information from KLEQ you will select the “Webhook” app as the trigger. You can then select any zapier apps as the action. If your system is not listed you can always select “webhook” as the action to forward the information wherever you want.
Setting up your Zap
- Signup for a Free Zapier account
- Once your account has been setup, you will be able to create a Zap.
A Zap is an automated workflow between your apps, which consists of at least two parts: a Trigger and one or more Actions. - In your Zapier dashboard, click on the Make a Zap button at the top of the page.
- In the next screen, you may change the name of your Zap by clicking Name your zap in the upper left corner.

- In the same screen, you are going to select a trigger.
Under the Choose App drop-down menu, select Webhooks by Zapier.
Under the Choose Trigger Event drop-down menu, select Catch Hook.
Then, click Continue.

- In the Customize Hook section, Zapier is going to give you a Webhook URL.
Simply click on the Copy button.
Under the setting that says Pick off a Child Key, leave these settings as is and click on Continue.

Testing your Webhook
- In the Find Data section, click TEST & CONTINUE.
- Go back to KLEQ.
- In the feature you want to use, you will see a field to insert the webhook URL.
Simply paste the webhook URL from Zapier.
In the image below, we are going to use the Purchase Notification on an Order Page. - Click on the Test Webhook link. You will see that it loads.
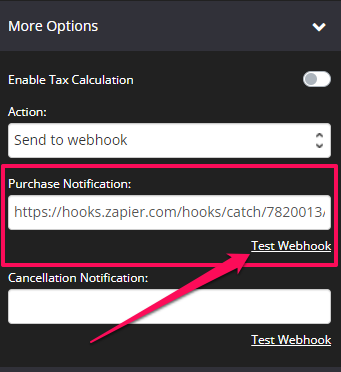
- NB! Once done, click on SAVE.
- Go back to Zapier.
- Go to Find Data section, now you should see a new item that says Hook A.
This means that Zapier received the Webhook sent from KLEQ.
To see the test data, click the Hook item. - Once done, click on Done Editing.

Setup Action App
- In the next section, scroll down through the options to locate the app you want to integrate with KLEQ or do a search in the Search bar provided.
- Once located, click on the app icon
- In the next screen, you will tell Zapier what action you would like it to perform.
This will change depending on the app you selected. Simply follow the direction to integrate with your desired app. - When all steps have been completed, click on TEST & CONTINUE.
Zapier will run the test and once everything is set and synced, you will be redirected to the next screen.
Click on the TURN ZAP ON Button.
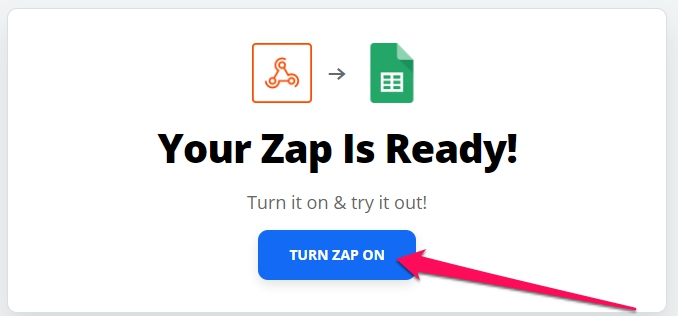
That’s it, you are done! Your app is now integrated via Zapier.
