Promo Codes allow you to offer your user’s discounts on single product prices, payment plans, or even your course or membership subscriptions.
To setup a Promo Code:
- Open the Order or Upsell Page you would like to edit.
- Once open, click on Promo Codes in the left-sidebar menu.
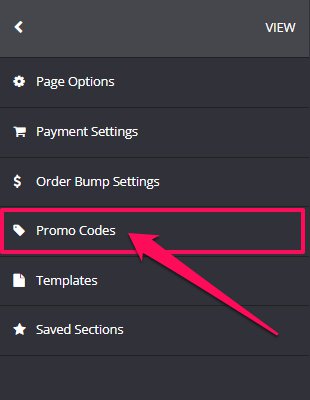
- Here you will find your Promo Code dashboard, where all your promo codes for that Order Page will be listed.
Click on the Add New button.
- The Promo Code settings will appear with the following fields:
Code
This is the promo code you use to offer your users a discount on either a single product, payment plan, or subscription and trial price.
Type
Simply select in a drop-down menu the type of promo code you want to offer to your customers.
+ Amount – refers to promotional codes that offer customers a specific monetary amount off the original price of a product or service. For example, if you offer a $10 discount promo code on a $100 product, the customer can apply the promo code during checkout and receive a discount of $10 off the original price. In this case, the customer would pay only $90 for the product after applying the discount.
+ Percentage – refers to promotional codes that offer customers a specific percentage off the original price of a product or service. For example, if you offer a 15% discount promo code on a $100 product, the customer can apply the promo code during checkout and receive a discount of 15% off the original price. In this case, the customer would pay only $85 for the product after applying the discount.
Discount for Single Payment
To offer a discount on a single product, simply add the monetary or percentage value you would like deducted from the full price. Leave the other fields open.
Discount for Payment Plan
To offer a discount on a payment plan, simply add the monetary or percentage value you would like deducted from each installment. Leave the other fields open.
Discount for Subscription
To offer a full discount on a subscription, so that all future payments of the subscription are discounted, add the monetary or percentage value you would like deducted from each payment. Leave the other fields open.
Discount for Subscription Trial
To offer a discount on the 1st payment of a subscription-only, add the monetary or percentage value you would like to be deducted from the trial payment. Leave the other fields open.** To clarify further, if you selected the promo code type: Amount in the dropdown menu and you want to offer a 25% discount on any of the above options, you need to add the monetary equivalent of 25% into the above fields. For example, 25% of $120 (full price) would be $30, which means you enter ’30’ into the relevant option you would like to discount.
+ Single payment and Payment Plan of $0 are NOT allowed by Stripe/PayPal.
+ Payment Plan of $0 are NOT allowed by Stripe/PayPal.
+ Subscriptions of $0 per month are NOT allowed by Stripe/PayPal.
+ Subscriptions of $X per month with a Trial of $0 are OK and will work with Stripe/PayPal.
- Choose the options you prefer and click the Create button to save.

- If you want to add a validity period for a promo code, toggle on Custom Validity Period. Click the first box to add the starting date and/or starting hour/minute and click the second box to add the end date and/or end hour/minute.
Select the timezone in the drop-down menu you want to apply to your code validity period.
Then click on the green Create button.
- Your new Promo Code will now appear in the dashboard.
How to use Promo Code in two ways:
-
Manually Activated
-
- You can offer your Promo Code to users directly in your marketing emails or pages.
- When your users go to your Order Page, they simply enter the Promo Code in the field provided (just below “Total due“) and click on the Apply button.
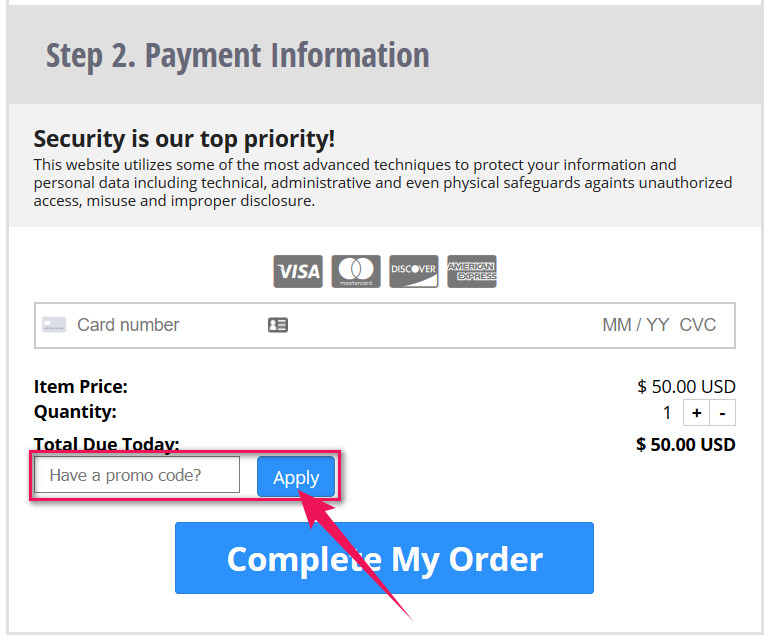
- The discount is calculated for them and the total due updates before users pay for the course, product or subscription.
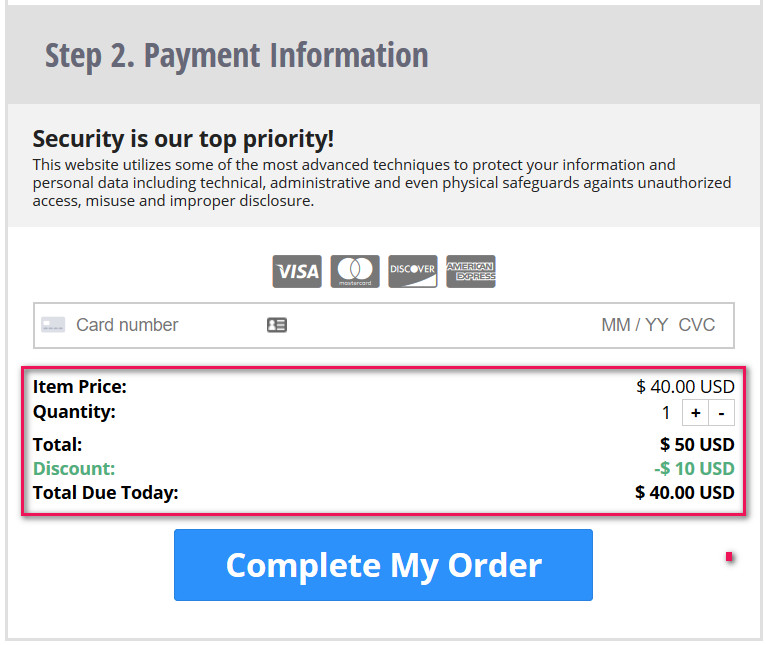
-
-
Automatically Activated
- If you don’t want your users to have the option to share the promo code, you can set up your Order pages to automatically calculate the discount as users land on the Order Page.
- To do this, simply click Promo Codes in the left sidebar panel again.
- Click the Share button and the promo code link will pop up on the screen.
Then, simply copy and paste the link of the promo code you want to apply to your Order Page.
- NB! When users land on your order page, the promo code will be invisible.
Edit a Promo Code
- Simply click on the Edit button to make changes on the promo code.

Delete a Promo Code
- If you no longer want a Promo Code simply click on the Delete (x) button to the right of the Code and it will be removed from the dashboard.

NB! The amount displayed on a checkout page will automatically includes a comma on the amount more than three digits.
