If you need to refund a transaction, you don’t need to go to Stripe or PayPal anymore.
You can now process refunds directly from the Transactions and Customers sections of your site.
How to Process Refund in the Transactions dashboard
- Go to Sales then select Transactions.

- Locate the transaction that you want to refund.
Click the Refund button in the right part of the transaction.
- A Refund dialog box will appear. Enter the amount to be refunded. Either full or partial.
- Click the Refund button.

- Once the refund is completed, the transaction will have a Refunded (full amount) or Partial Refunded (partial amount) label.

- A new transaction will appear with a negative (–) amount.
This will appear within the next 10 days.
This indicates that the refund is successful.
How to Process Refund in the Customers dashboard
- Go to Sales, then select Customers.
The Customers dashboard will appear.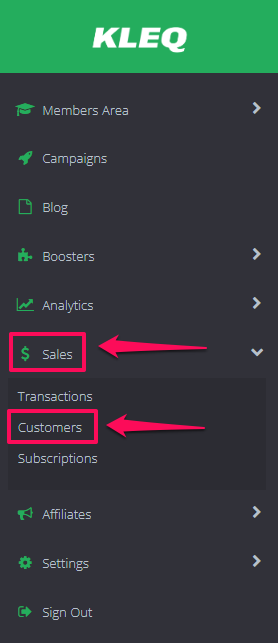
- In the dashboard, look for the name of the customer you want to give a refund to.
Click on the Profile button to the far-right of the customer’s profile.
Once clicked, the customer’s profile information window will pop up.
- In the transactions dashboard, look for the purchase that you need to refund.
Next, click the Refund button in the right part of the transaction.
- A Refund dialog box will appear. Enter the amount to be refunded. Either full or partial.
- Click the Refund button.

- Once the refund is completed, the transaction will have a Refunded (full amount) or Partial Refunded (partial amount) label.

- A new transaction will appear with a negative (–) amount.
This will appear within the next 10 days.
This indicates that the refund is successful.
Partial Refunds
If you process a partial refund through Stripe/PayPal it will be displayed in the Sales > Transactions in your admin area.
- Go to Sales, then select Transactions.
The Transactions dashboard will appear. - The refunded transactions will be displayed as Partial Refund, followed by the amount refunded.

- It will also be displayed in the Invoice.

Note: The partially refunded transactions will not remove the access to the product. If there is an affiliate sale, it will include the appropriate amount for affiliate information.
The successful refund will appear within the next 10 days in customer’s statement.
For PayPal refunds: There is limitation for refund process on PayPal: “The default refund period is 180 days from the transaction date.” – what this means is that if a purchase is older than 180 days, it cannot be refunded through KLEQ.
