Admin users and members may enable and add some links in their profile such as Instagram, Twitter, YouTube, Facebook, TikTok and LinkedIn ID.
For Admin Users
- Go to Settings in the left-sidebar menu and then select Admin Users.

- Click the name of the user or click on the Edit (pencil icon) in the right part of the name.

- In the next screen, the EDIT USER settings will appear.
At the bottom of the settings, you will find the option Links.
- Each of the link has the toggle switch.
Simply switch the toggle ON.
Once enabled, settings to add your website and social links will display.
Under Website, add your website URL.
Under your social media accounts, just add your ID.
NB! You may add your username for the links for the social except the website.

- Once done, simply click on the SAVE CHANGES.
- After adding the links, these options will be available in the Members Directory pop up window in your Membership portal when your members tried to click on the 3 vertical dots at the right side of your name.

- They will also appear in the Social Wall, Course page comments and Forum.



- When they click on the link, they will be redirected to the URL that you have set up.
For Member Users
As a member, they may also enable and add links in their Profile through the Membership Site.
- Login to your Membership Site.
Click on your Avatar and then select Profile.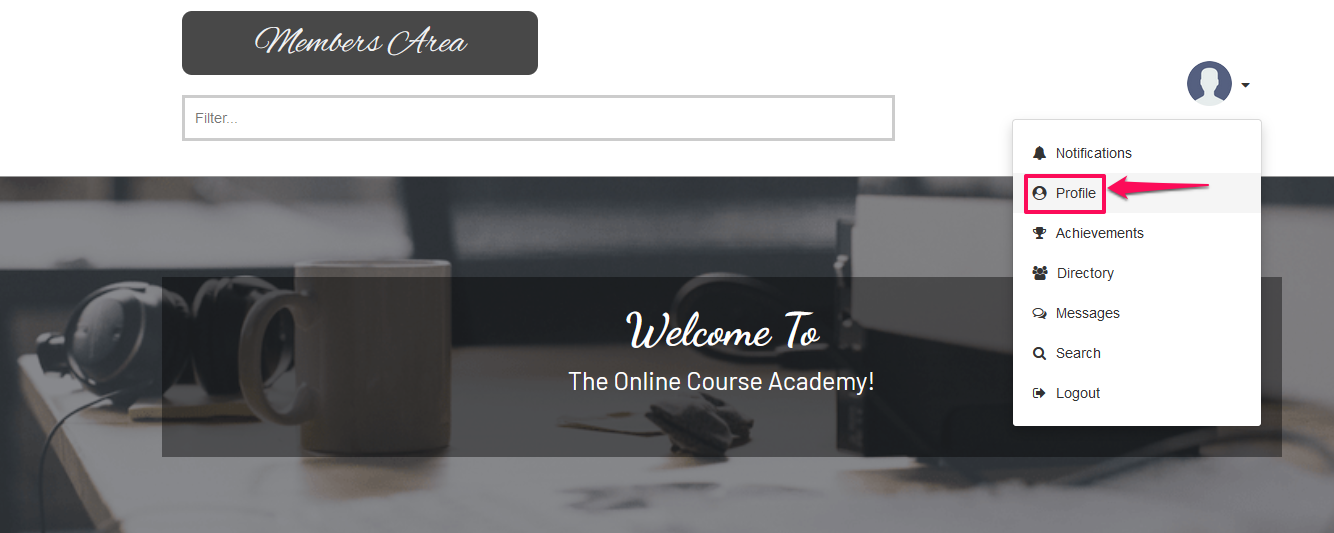
- The Profile will pop up.
Toggle the preferred link or social media ID to ON and then enter the URL or ID on the space provided.
NB! You may add your username for the links for the social except the website.
Once done, click Update Profile.
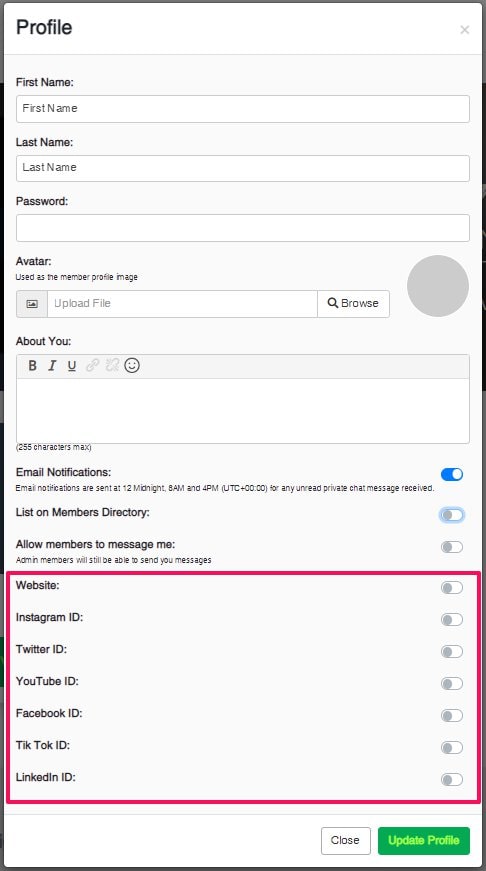
- After adding the links, these options will be available in the Members Directory pop up window in your Membership portal when someone tried to click on the 3 vertical dots at the right side of their name.

- They will also appear in the Social Wall, Course page comments and Forum.



- When someone clicks on the link, he will be redirected to the URL that they have set up.
