This article covers the steps needed to clear your browser cache on Chrome, Safari and Firefox.
I. How to clear your cache on Safari
- Click on Safari and then on Preferences.

- Select Privacy and then click Manage Website Data.

- Select Remove All and then in the small popup, selection Remove Now.
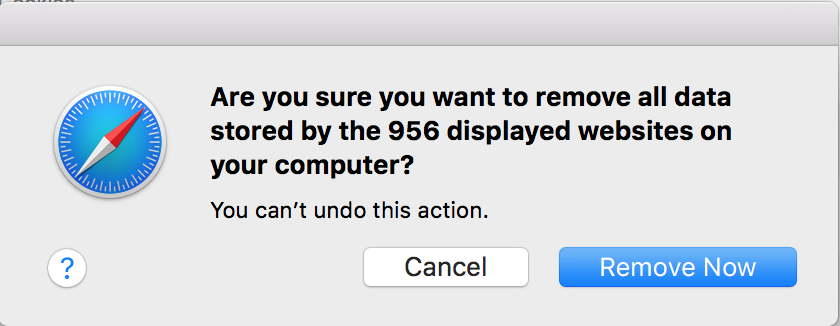
- Click Safari in the menu at the top of the screen and click Preferences.

- In the Preferences window, click the Advanced tab and make sure the checkbox next to “Show Develop menu in menu bar” is selected.

- Select Develop in the menu bar on the top of the screen and click Empty Caches.

II. How to clear your cache on Chrome:
- Start Google Chrome.
- Click the vertical ellipsis icon
 on the browser toolbar.
on the browser toolbar. - Click More Tools.
- Select Clear Browsing Data:
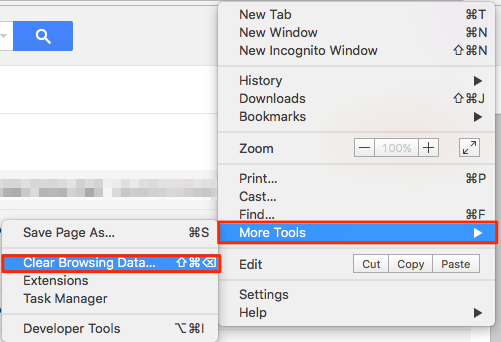
- Select All Time for Time range. Tick Cached images and files to clear cache.

III. How to clear your cache on Firefox:
- From the menu select History > Clear Recent History
{!}If the menu bar is hidden, press Alt to make it visible. - From the Time range to clear: drop-down menu, select the desired range; to clear your entire cache, select Everything.
- By “Details”, click the down arrow to choose the parts of your history to clear. To clear your entire cache, select all items.
- Click Clear Now.
- Close all browser windows and quit Firefox
Result: Your cache is cleared and you can reopen Firefox.
If there’s no History menu:
- In the upper right, click on the 3 horizontal bars, then choose History.

- Choose Clear Recent History.

- Set the Time Range to Clear to Everything.
Click the triangle to show Details. Select Cookies, Cache, Active Logins and Site Preferences.

