This feature allows you to do some advanced automation by assigning a tag to a contact based on how long they have watched your videos.
Video Events only works on Self-Hosted video type.
This will help you setup advanced follow up campaigns. For example, you could send an email to those who only watched 10 seconds of your video and another email to those who watched 10 minutes!
To Do This:
- Open the relevant campaign in the Campaigns section of your site.
Open the Sales page where you’ve added your sales video.

- In the page editor, click on the Video block to access the video settings.
Click on Video Events in the left-sidebar menu.

- Under the Action drop-down, select one of the following options:

None
This options is selected by default, if enabled no action will happen during the video plays.
Send Webhook
If selected, you will be able to send user data to any platform you want using a Webhook URL.
Apply Infusionsoft Tag
If selected, you will be able to add an Infusionsoft Tag to the contact’s profile.
Apply Active Campaign Tag
If selected, you will be able to add an Active Campaign Tag to the contact’s profile.
Apply ConvertKit Tag
If selected, you will be able to add an Active Campaign Tag to the contact’s profile.
Apply MailChimp Tag
If selected, you will be able to add a MailChimp Tag to the contact’s profile.
Apply Ontraport Tag
If selected, you will be able to add an Ontraport Tag to the contacts profile.
Add to Flodesk Segment
If selected, you will be able to add a Flodesk Segment to the contacts profile.
Add to MailerLite Group
If selected, you will be able to add a MailerLite Group to the contacts profile.
- Once you have selected the relevant action above, click on the Add Item button.

- This will open the Action #1 fields for you to edit:
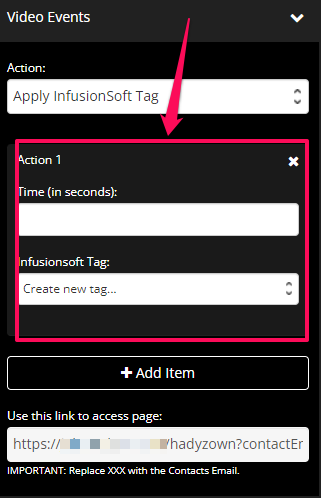 + Time in Seconds
+ Time in Seconds
This field allows you to choose when a tag or action should occur during the playback of the video.
Simply add the time in seconds.+ Tag drop-down
Depending on what action was selected in the Action field, the relevant Tag drop-down will be visible in the Action #1 section e.g. if you choose Apply Infusionsoft Tag, then the Infusionsoft tag drop-down will be visible here. - You can add as many Action Items as you want to your video. To add more Item fields, simply click on the + Add Item button
- Use this link to access page
Under the Use This Link field, we have provided a special link which you can email to your registered users to access the page.
IMPORTANT: Replace XXX with the Contacts Email. - Once done, simply click on SAVE.
That’s it! Your videos now have advanced automation enabled.
